You may frequently get the “No Service” notification if you reside in a place with a poor cell phone connection. On the other hand, if there are no network problems in the region and your iPhone is still getting this type of notification, there may be an internal software problem. It will be appropriate for you to say, “Why does my iPhone say no service when I am in a network area?” For many iPhone users, especially those who own an Apple iPhone 14 manufactured between 2022 and 2024, the disappointing iPhone no-service issue has become worse.
Even in a good reception area, having no service on your smartphone might be annoying. Sending texts, using the internet, or even making a phone call when necessary are all impossible. Even if you can fix the iPhone “No Service” issue on your own, it might still reduce efficiency and prevent you from completing important tasks.
Here are some signs to watch out for to figure out if your phone is functioning differently or if you are experiencing a network problem.
Why ‘No Service’ Is Showing on Your iPhone
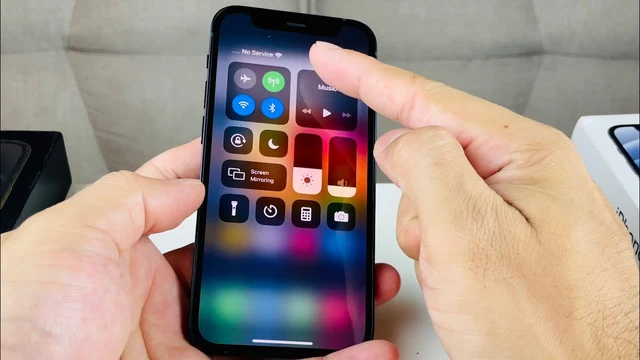
A ‘No Service’ or ‘SOS‘notification on your iPhone’s screen most likely indicates:
- The Airplane mode is on.
- There is a problem with your provider.
- You’re no longer in the service area of your carrier.
- An improper setup
How to Fix Your Phone When It Has No Service
Users said that when they initially purchased their iPhone 14 models, they had no problems with calls or services. But within a few days, their service would be lost, and the phone would indicate that it was either looking for service or did not have any. We can refer to this as the iPhone “No Service” issue.
Checking for coverage difficulties is the first step towards figuring out why my iPhone says no service. Examine the signal bars in a given location, which indicate the network strength, to verify coverage. Your area most likely has poor network coverage if your iPhone does not display them in one place but displays full strength in another.
Move to a public space and see whether things become better. You could additionally use another iPhone 14 from the same carrier to test the signal strength of your smartphone and identify the issue. If the second device displays all the bars, a hardware issue is present. Take your iPhone 14 to an expert to resolve the No Service on iPhone issue and get it working again.
Steps To Take When Your iPhone Has No Service
We will start with the easiest and most likely solutions before changing iPhone settings or finishing up further troubleshooting steps. If they are unable to fix the problem, move on to more advanced opportunities.
1. Turn Airplane Mode on and off:
You can switch your iPhone’s airplane mode on and off from the Control Center.
- On iPhone X or later models, to display the Control Center, slide down from the top-right corner of the screen. Use the bottom screen to slide up if you’re using an iPhone 8 Plus or older model.
- Press and hold the Airplane Mode symbol, which is a circle with an airplane inside of it. Airplane Mode is on when the icon is orange; it is deactivated when it is grayed out.
2. Check Cellular Data:
Occasionally, you may receive signals that just make you struggle to go online. Check your iPhone cellular data settings to see if this problem is occurring for you. You may have accidentally turned off roaming features if you are traveling, or you may have accidentally disabled mobile data. Navigate to Settings > Mobile Data > and confirm whether Mobile Data and Roaming are enabled or turned off to see if roaming and mobile data are turned on.
3. Restart your iPhone:
This is a useful method for cleaning out the memory on your iPhone and getting rid of any bugs causing problems with the network area. Holding down the side or top button will cause the slider to display on the screen, allowing you to restart. To switch off your device, drag it. Hold down the side button or top until the Apple logo appears again to restart. Restarting the iPhone 14 can also be done by selecting Settings > General > Shut Down and then turning it back on.
4. Remove and Reinsert the SIM Card:
You can restore service on your phone and resume using data and making calls by taking out and re-inserting the SIM card. This also works for any other mobile network-related functions that your phone may have.
Checking for damage is an additional advantage of briefly removing the SIM card. If so, you ought to request a new one from your carrier. Additionally, ensure the SIM card you have placed is compatible with your iPhone, especially if you moved it from another smartphone.
5. Check Carrier Settings Update:
You may also get the “No Service” problem on the iPhone if your carrier settings haven’t been updated. Navigate to Settings > General > About on your iPhone to see whether there is an update that you have not yet installed. You may view the information about your carrier by scrolling to the bottom. If an update is indicated as being available, you should immediately begin the upgrade by connecting your device to a Wi-Fi network.
6. Clear the Data and Time Settings:
The “No Service” problem may appear out of nowhere if you travel to a new place or even a different time zone. You have to connect your iPhone to a Wi-Fi connection to resolve this issue. Open Settings > General > Data & Time > after you’re connected, and turn on the Set Automatically option. The gadget should soon start displaying the network if you are online and these settings are changed.
7. Reset the Network Configuration:
Smartphone network issues can be resolved using this troubleshooting process, but this should preferably be your last resort. This is because it will erase all of your stored VPN and APN configurations, Wi-Fi passwords, and mobile phone information.
Network problems are typically not serious. Restarting the computer, updating the OS, or using any other solutions mentioned above should repair it. Even yet, if the “No Service on iPhone” message persists after you have attempted all the recommended fixes, a hardware issue may have to be identified and resolved. To find out more, contact your local iPhone service center.
The Bottom Line:
If your iPhone isn’t working, there could be several reasons for it to stop operating, such as an error message or the inability to make or receive calls. Your cell provider’s service package, the hardware of your phone, or a misconfigured setting might be the cause of your issues. While experiencing the “No Service” problem on your iPhone can be annoying, it’s generally a repairable issue. You can typically fix the problem and get your iPhone back online by following these easy troubleshooting steps. Though technology can be unreliable at times, you can maintain the smooth operation of your iPhone with a little patience and information.
Frequently Asked Questions (FAQs)
Q1. Why is SIM not working on my iPhone?
Answer: If a SIM card is inserted but no service is on the iPhone, the SIM card could not be functioning for several reasons. Possible causes include a broken SIM card, a loose or incorrectly placed SIM card, or problems with the carrier. Make sure the SIM card is firmly placed into the SIM tray, check it for physical damage, and get in touch with your carrier to make sure there are not any issues with your account.
Q2. How to fix no service on my iPhone?
Answer: Move to a place with greater coverage after checking the quality of your signal. Turn on and off Airplane Mode, restart your iPhone, update your carrier settings, and, if necessary, reset your network settings. Make sure the SIM card is properly set up in the tray and check it for damage. In addition, see if there are any iOS upgrades available, and if all else fails, do a factory reset. For help, get in touch with your carrier if the issue continues.
Q3. What does no service mean on iPhone?
Answer: Numerous factors, including poor signal reception, SIM card problems, out-of-date carrier settings, and software bugs, may cause this. It implies that you are unable to use cellular data, send messages, or make calls with your iPhone since it is unable to connect to your mobile carrier.
Q4. What can I do if my iPhone has no service?
Answer: As a final option, check for iOS upgrades and do a factory reset. If the issue continues, get in touch with your provider to make sure your service is not being impacted by network outages or problems with your account.




