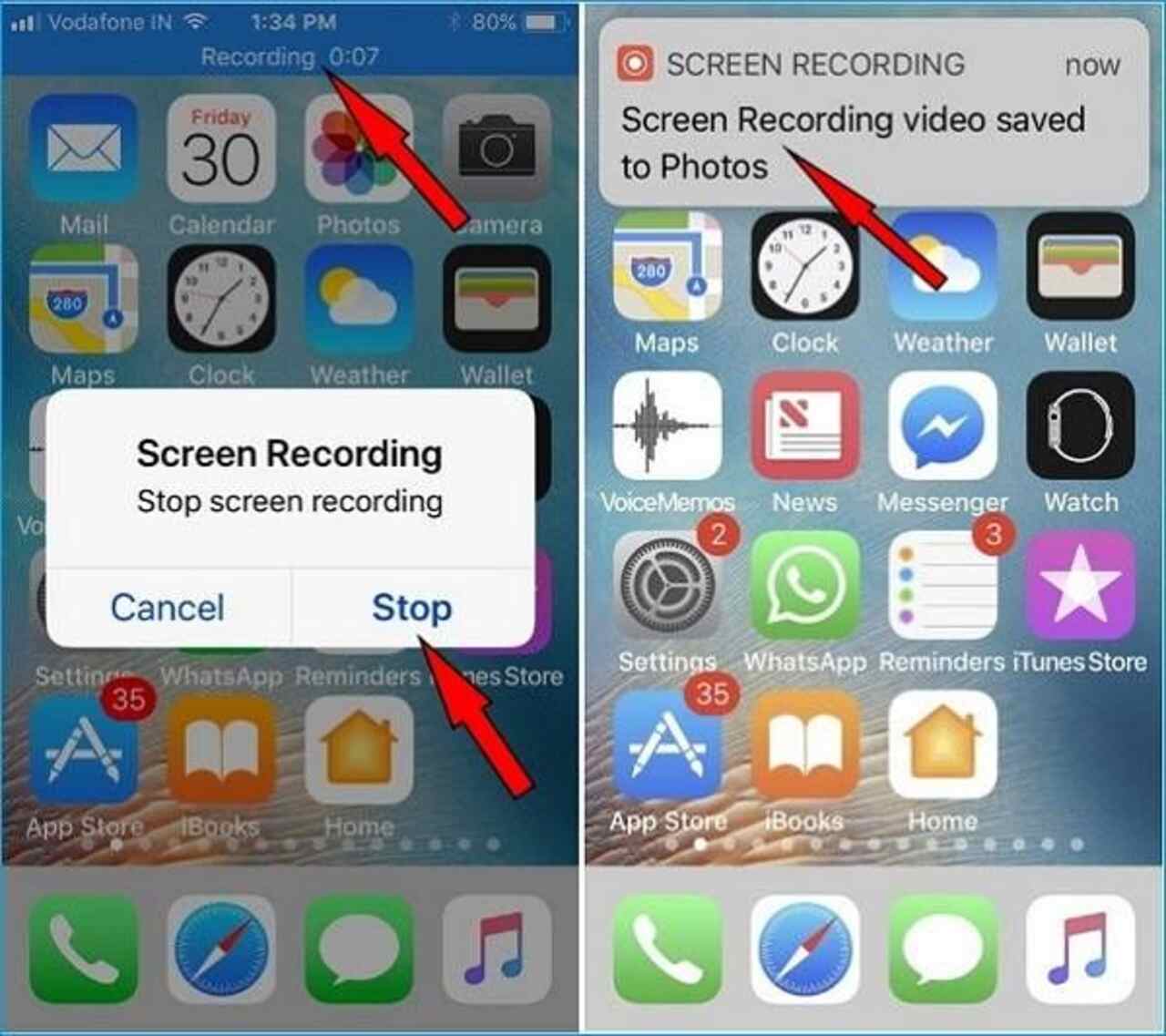A particularly effective technique when offering advice and techniques are iPhone screen recording. Whether it’s to showcase an app, document a process, or create engaging content, screen recording is a feature that needs to be noticed. However, many iPhone users need help with trying to use this feature. Today I will explore the common problems people encounter and provide tips and solutions to overcome them.
What Functions Does The iPhone Screen Recording App Offer?
-
Capturing and Sharing
First, it is a convenient way to capture and share information. Whether a tutorial on how to use an app or a demonstration of a new feature, screen recording allows users to share what they see on their devices with others quickly. It also allows users to document and save important information they may need to reference later.
-
High-Quality Videos
The iPhone’s camera is already renowned for its ability to capture high-quality videos, and screen recording is no exception.
With screen recording, users can record high-quality videos, making it an excellent tool for creating professional-quality content.
-
Customized Settings
Customized settings are among its more essential benefits. Under the options, you can change the picture quality, shutter speed, and other things.
To access the screen recording settings, go to Settings > Control Center > Customize Controls, and tap on the green plus sign next to the Screen Recording option once you’ve added it.
You can long-press on the screen recording button in the Control Center to access the settings menu.
-
Gaming Experience
Game players wishing to show off their gaming to others consider screen recording a significant instrument. With the rise of esports, many gamers are looking for ways to share their gaming experiences with others.
Moreover, it provides an easy way to capture gameplay and share it with others. It allows gamers to create highlight reels of their best moments, making it easier to share their achievements with others.
-
Trouble-Shooting
Finally, screen recording is an excellent tool for troubleshooting. Explaining the problem to others can be challenging when users encounter device issues.
With screen recording, users can record the issue they are experiencing and share it with support teams, making diagnosing and resolving it easier.
What Are The Common Problems And Solutions To them?
-
iPhone Screen Recording: Not Working
It is the first common issue many apple users face and simply needs fixing. For this purpose, it is essential to update your iPhone’s software, clear out any unnecessary files, and ensure that the app you’re trying to record is compatible with screen recording.
-
iPhone Screen Recording: No Sound
Another common problem that people encounter is when screen recording captures video but no sound. If you’re attempting to put together a lesson or describe a procedure, this can be a severe problem.
The solution is relatively simple – ensure your iPhone’s microphone is turned on. To check this, go to Settings > Control Center > Customize Controls, and ensure the microphone icon is turned on.
If the microphone is already on, try restarting your iPhone or closing out any open apps.
-
iPhone Screen Recording: Sound Quality
Similarly, you may encounter a situation where the sound in your screen recording is not good enough. It may be deafening in the backdrop, too quiet, or far too high or low in volume. To fix this, you can adjust the sound settings before starting the screen recording.
When you open the Control Center, long-press on the screen recording button, and you’ll see a menu to turn on or off the microphone or the system audio. Remember that the volume is aligned correctly, and the appropriate choice is chosen.
Additionally, try to reduce background noise as much as possible by moving to a quieter location.
-
iPhone Screen Recording: Time Limit
By default, iPhone screen recording has a time limit of 10 minutes. But, by altering a parameter, you can raise this cap. For this purpose, navigate to Settings > Control Center > Customize Controls and select the Screen Recording choice by tapping the green + sign.
Then, long-press on the screen recording button in the Control Center and select the “Record More” option. You can do this to record as long as a period at once.
-
iPhone Screen Recording: Disappeared
If you’ve found that the feature has disappeared, don’t worry – you can take a few simple steps to bring it back. First, check if screen recording is disabled in your control center.
Add it back to Settings > Control Center > Customize Controls if it is. If screen recording is unavailable, try restarting your device or updating your iOS software.
-
iPhone Screen Recording: Black Screen
Another issue you may encounter is a black screen when attempting to record your iPhone’s screen. This issue is typically due to a problem with the iPhone’s software.
To fix it, you can restart your device by simultaneously holding down the power and volume buttons until the Apple logo appears.
If that doesn’t work, reset your iPhone’s settings by going to Settings > General > Reset > Reset All Settings. It won’t delete either of your personal information but will return your smartphone’s settings to their factory configuration.
Are You Still Facing The Same Issues? Not To Worried
Finally, if you still have issues, it may be time to update your IPhone’s software. The company constantly distributes software upgrades to repair faults and enhance the functionality of apple products.
To check if your iPhone is the most recent version, go to Settings > General > Software Update. Tap “Download and Install” to upgrade your gadget if an update appears.
Conclusion
iPhone screen recording is a powerful and helpful feature that can enhance productivity and communication. You can take full advantage of the screen recording shortcut, troubleshooting sound features, and high-quality videos. So go ahead and start recording – the possibilities are endless!
FAQ’S
Does iPhone screen recording record sound?
Yes, it can record sound. By default, it records the sound that is played on your iPhone. For example, if you play a video with sound, the screen recording will also capture that sound.
How to turn on iPhone screen recording?
To turn it on, you can follow these steps:
- Open the Control Center by swiping down from the top-right corner of the screen (on iPhone X or later) or swiping up from the bottom (on earlier iPhone models).
- Press and hold the Screen Recording button (the circle with a dot inside) until the Control Center expands and you see the option to turn on the microphone.
- Tap the microphone icon to turn on the audio recording.
- Tap the Screen Recording button again to start recording your screen. You’ll see a three-second countdown before the recording starts.
Does iPhone screen recording record phone calls?
No, screen recording does not record calls on iPhones by default. You’ll need to use a third-party app or service to record a phone call on an iPhone. However, it’s important to note that recording a phone call without all parties’ consent in some regions may be illegal, so be sure to check your local laws before doing so.
Can Zoom detect iPhone screen recording?
Yes, it can. It is because the feature is built into the iPhone’s operating system and doesn’t require any additional apps or plugins. However, it’s important to note that recording a Zoom meeting without the consent of all participants may violate Zoom’s terms of service, so be sure to check the rules and regulations of the platform before recording any meetings.
Read More Articles: