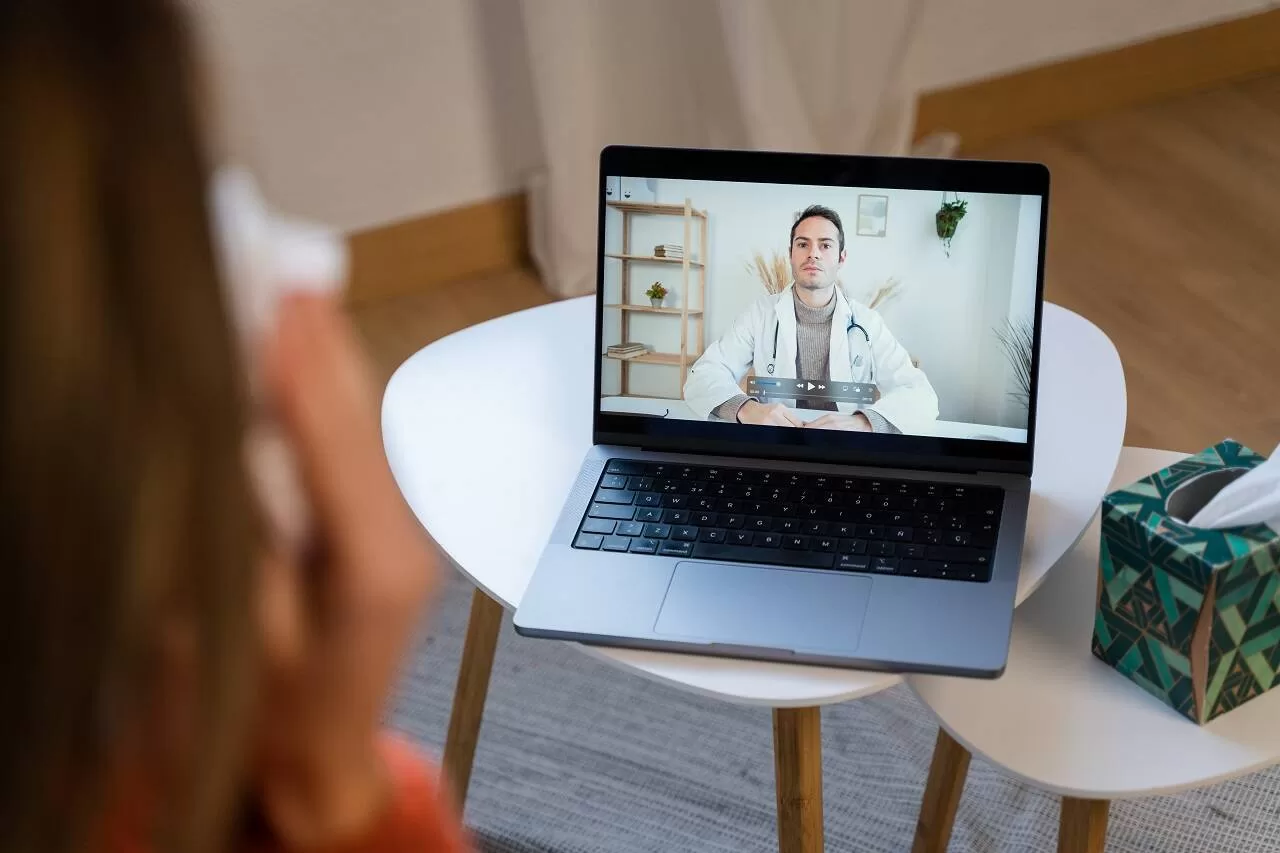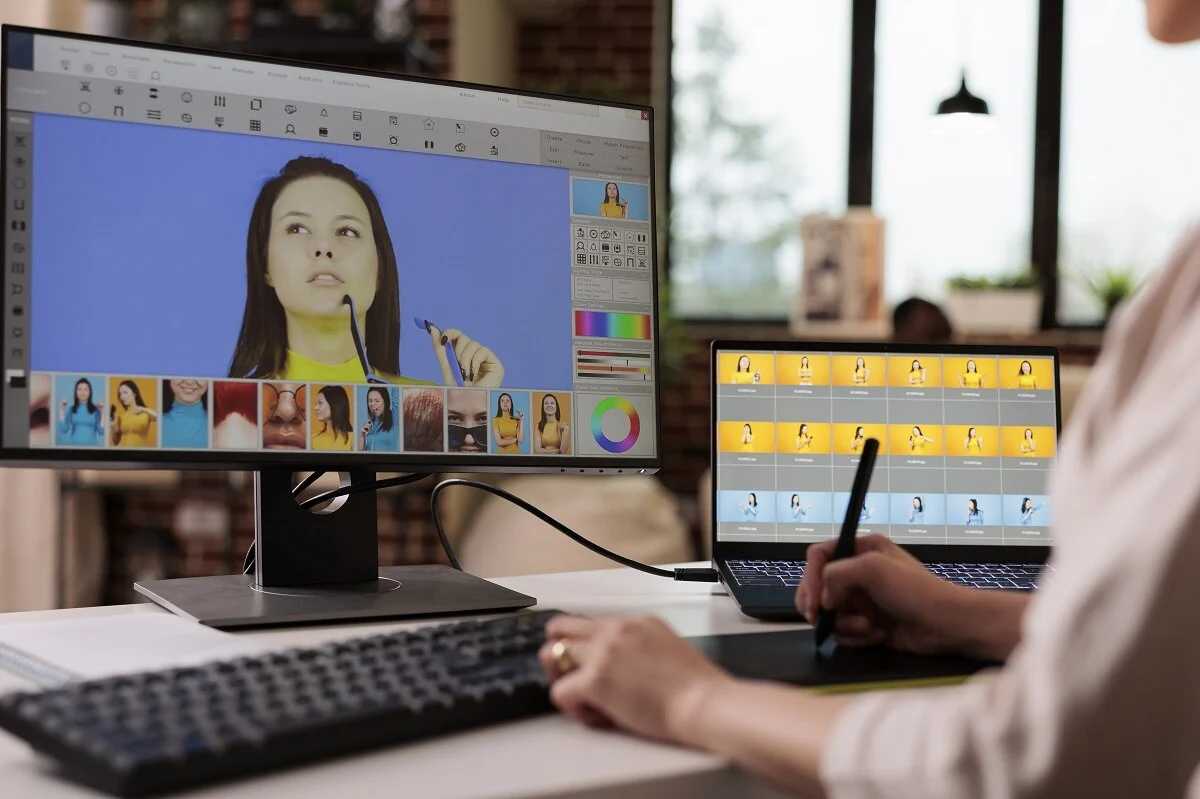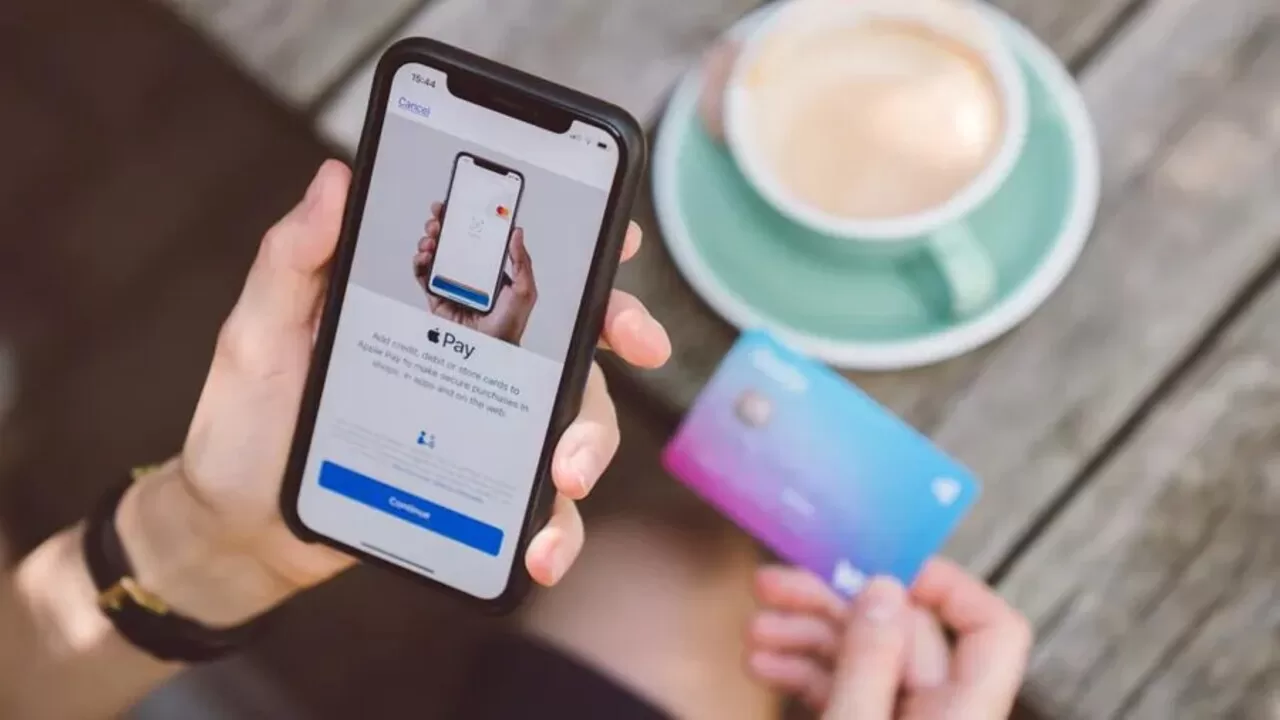It’s simple to record your screen on a Mac, whether you want to record a YouTube video you’re watching or you want to demonstrate a computer issue to someone. Many additional options are available, including the ability to record audio and display mouse clicks. No matter how old your pc is, here’s how to record your full screen on a Mac or just a section of it. You may find it very helpful to record your Mac screen in a variety of circumstances. You must study about features of Mac and how to screen record on a Mac in order to accomplish this. The built-in recording tools and Mac desktop screen recorders are covered in this tutorial.
How To Record Screen On Mac Using Quicktime Player
Every Mac comes pre-installed with QuickTime Player, a program that allows you to edit, play, record, and share video and audio files.
- Select Quicktime Player from Launchpad.
- You may modify the recording settings before starting your recording by clicking the arrow adjacent to the Record button:
- Navigate to File > New Screen Recording
- Choose your preferred screen settings, then click Record. The full screen may be recorded by clicking anywhere on the screen. You may drag to choose a recording area, then click Start Recording inside that region.
- Press the stop button on the screen.
- Save your recording by selecting File > Save and give it a name. QuickTime Player immediately launches the recording when you stop recording. You may now listen to the recording, edit it, or share it.
Record Screen with the Use of Keyboard Shortcuts – Screenshot toolbar
Press on Shift, Command, and 5 together to view the Screenshot toolbar. On-screen there are controls for recording your screen full, a certain area of the Mac screen, or a snapshot of a screen:
- Use your keyboard to press the keys Command, Shift, and 5.
- Choose Record Specified Part or Record the Whole Screen next. You may record the whole screen with the fourth button from the “x” on. You can record a segment of the screen by using the fifth button. Hovering your mouse over every icon will reveal what each button performs. You will find a box with short lines on your screen if you decide to capture a section of it. The box’s edges may then be clicked and moved around what you wish to record.
- Then select Record. This may be seen on the toolbar’s far right side.
- Lastly, to stop recording, click the square-in-circle symbol at the top of your Mac’s display.
How To Record Audio In Screen Recordings
Sometimes you need to record your own voice in screen recording if you are making a tutorial video or a video for your youtube channel etc. If you want to record audio in your screen recording then follow the steps mentioned below:
- On your Mac, launch the QuickTime Player programme.
- At the top menu bar of your screen, select File.
- Choose New Screen Recording, then watch for a recording window in a dark grey color to appear.
- Click on the down arrow to enlarge the menu then select Internal Microphone from the “Microphone” menu.
How to Use BlackHole on Mac to Record the Screen With Internal Audio
Like many other features on MacBook using the installed screen recording feature on your Mac is the quickest and simplest method to achieve this so you can listen internal audio in recordings. Below mentioned are the steps which you have to follow to record the screen on a mac with internal audio using blackhole:
- Cmd+Shift+5 on the keyboard will start the screen recorder.
- Choose a screen capture method. The options on the left and right let you choose which portion of the screen to record.
- Select Settings, then choose BlackHole 2Ch from the Microphone section.
- To begin the recording, click Record.
- When you are done recording, press Cmd+Shift+5 once again, then click the button that says “Stop Recording.” As an alternative, you can press Cmd+Ctrl+Esc on the keyboard.
- The bottom-left screen corner will display a thumbnail of your recording. To listen back to the recording & check if your internal audio was recorded, click on it and then press the Play button.
- You can’t adjust your system volume with the volume keys when using BlackHole, which is a drawback. You must adjust the Audio Midi Setup’s volume slider to do this.
- In the Audio Midi Setup programme, select use this device for sound output from the context menu when right-clicking Installed output to restore your audio settings to their default state.
- The volume keys should once again work to adjust your system volume.
Frequently Asked Questions
Does Mac allow screen recording?
Yes, anywhere, anytime even on car charging you can easily record the screen. Go to the Apple menu, select System Settings, and then select Privacy & Security from the sidebar. Scrolling down may be necessary. Choose Screen Recording. Each of the listed apps can have screen recording turned on or off.
How can you record the screen on a Mac with sound?
If there is no sound when you screen record using QuickTime Player on a Mac, make sure the installed microphone is turned on. If not, before beginning your recording, you must manually choose a microphone to record your speech and sound.