There hasn’t been a more talked-about or widely-used product than Apple’s AirPods. But how can you hook them up to your Mac if you do have them? As such, we’ll explore a couple of them here.
Whether you want to listen to music, use Siri, or take calls, Airpods are a must-have for anyone who uses a mac. Because of this, familiarity with their interconnection and optimal utilization is essential.
Most individuals don’t put their AirPods to good use. Nonetheless, if you do, you know how difficult it is to get them to work with your Mac. The good thing is that it’s simple to fix. Cost of charging AirPods, Mac, and other devices.
You may need help charging your AirPods if you don’t own an iPhone or iPad. The remarkable thing is that they function like other Apple products and can configure with a regular lightning connector. Make that the AirPods’ Lightning wire is connected to your Mac and the charging case is hooked to a power source.
Check out the instructions for connecting your AirPods to your MacBook Air.
How To Connect AirPods To A Mac?
If you have an iPhone, iPad, or any other Apple product, you already know how to sync it to your computer. The situation can become more convoluted if you’re using an AirPods headset. If you own AirPods and a Mac, you can learn how to set up the connection by reading this article.
- Ensure Bluetooth is turned on and open the “AirPods” app on your iOS device or Mac.
- In the app’s bottom-left corner, tap the AirPods icon and the Connect button.
- Go to the Connected Devices menu by clicking the “AirPods” symbol in the upper right corner of your Mac’s screen.
- Access your AirPods by locating them in the list of available devices and selecting them with a tap. To activate it, choose the Enable option.
- If prompted, type in your Apple ID password and select OK. You’re ready to start listening!
How To Change The Name Of An Airpod?
Some consumers find Apple frustrating that AirPods don’t pair with their MacBooks, preventing them from renaming the headphones. There are a number of options for customizing the label of your AirPods.
Installing General in the Settings app on your iOS device is an excellent place to start. Click the Name field in the Device Name section and enter the new name for your AirPods there.
Secondly, if you have an older iPhone or Apple Watch, you can access Bluetooth by going to the Settings app and tapping Wireless & Networks.
Then, select AirPods by tapping the three dots in the upper left corner of the Bluetooth window. At last, rename your AirPods by entering it under Device Name.
To add, if you’re using a Mac, double-check that all of your devices are connected to the same network. To access these settings, click the Apple menu and then System Preferences.
Go to Keyboard & Mouse in System Preferences and select Bluetooth. Then, after choosing Add, you should enter the host name of your Mac (or IP address).
Once your Mac has been added as a Bluetooth device, select AirPods from the list and click the Join Device button. At last, give your AirPods a new identity by giving them a new name in the “Name” field.
Summing Up:
- The first thing to do is launch Mac’s Settings application
- The second step is to access System Preferences using the Settings app
- As a third step, activate Bluetooth
- Fourth, give your AirPods their new moniker in the Device Name section
Finally, click the “OK” button.
How Do I Easily Pair The Apple AirPods To A MacBook?
- Get started by opening the Settings program on your MacBook
- Within Settings choose the Pairing sub menu
- Once you have finished linking your devices, you’ll see a list of them on the next screen
- They will appear here if you have previously associated your AirPods with any of these devices your MacBook. If not follow these steps to pair them:
- Launch the AirPods app on your iOS device and tap the menu icon (three parallel lines) in the upper left corner.
- Choose pair now from the menu that appears in the new window.
- Select the pairing option after entering your Apple ID password.
- After you’ve linked your AirPods, you’ll find them in the Paired Devices area of the Settings app on your Mac.
How To Connect AirPods To A Laptop?
If you have an iPhone, iPad, or any other Apple product, Once the AirPods app has loaded on your mobile device, select the menu icon (three horizontal lines) in the top left corner of the main screen.
Once you do that, a menu including Connect will appear. Select Connect to Device by tapping on it. A Mac option should select and the laptop will start searching for Bluetooth devices if it has them.
If you haven’t already, head to the Apple App Store to get the AirPods app and complete these instructions: Select Devices in the AirPods app.
Select Add New Device in the pop-up window’s lower-right corner. To connect your AirPods to your Mac, follow the on-screen prompts.Best laptop to connect airpods are pink hp laptop.
How To Connect AirPods To iPhone?

Here’s how you can get your brand new AirPods headphones talking to your Mac.
- Launch the Apple Music application and log in on your Mac.
- In the app’s upper left corner, you’ll find three vertical dots; tapping them will take you to Account Details.
- Navigate to the tab labeled Settings.
- Navigate to the Computer’s Settings, General, Devices connected to this Computer Bluetooth.
- Simply connecting your AirPods to your Mac requires you to click the Add Device button. After pairing, the devices will appear in the app’s window under Bluetooth devices.
If I Buy An Apple Laptop, Can Airpods Work With It?
The AirPods software must instal on a Mac before the headphones can pair. Follow these easy steps to pair your AirPods after installing the software:
- Launch the AirPods application on your Mac.
- Select the Bluetooth icon (found in the app’s toolbar’s upper right)
- Followed by picking Scan for Devices,
- When your AirPods show up, choose them and hit the Connect button.
- Once you’ve synced your AirPods, they’ll been able to go.
Frequently Asked Questions
How to delete an Airpod?
These are the steps you need to take to remove an Airpod:
- To begin, launch the Mac’s Preferences application.
- To get to Bluetooth, just use the sidebar links to get there.
- Click AirPods in the list of connected devices to choose them.
- Select the Airpod you want to delete, and click the Delete option.
- To ensure that you want to remove the Airpod from your device, click Erase.
Are Airpods compatible with macOS?
When using a Mac, you can use AirPods. Verify that you have the newest software and firmware installed on both your Mac and AirPods. A USB cable can use to connect your AirPods to your Mac in the absence of a Lightning port.
Why won’t my AirPods sync with my Macbook?
If youre experiencing difficulties enabling your AirPods to pair, you might need to restart your MacBook. How? On with the reading!
Step one in getting your AirPods to connect with your Mac is to launch the macOS System Preferences by tapping the Apple option in the upper left of the screen and choosing System Preferences.
Select Bluetooth from the menu. Your MacBook will also display any more Bluetooth devices currently paired with it. Verify that the AirPods are enabled and appear in the Headphones section.
If they aren’t supposed to be there or hooked up correctly, please turn them off and on again.
Third, click the ellipsis next to Device Name, and then pick AirPods.
Extend the window by grabbing the column header and moving it to the left or right.
After being prompted, the fourth step is to enter the security code and the return key. A prompt will immediately appear, Your MacBook needs to get rebooted for new Bluetooth connections to take effect. Your Mac will resume as when you press OK. Your AirPods will normally connect to a mac after a restart.
Can you tell me how to link up two sets of AirPods to my Macbook Pro?
Some MacBook and AirPods owners may be curious about the best way to pair their devices. Numerous alternatives exist, each with its own advantages and disadvantages.
Instructions for pairing AirPods with a MacBook are as follows:
- Kick off the process by launching the AirPods application on your Mac.
- As from app’s menu on the left, choose Devices.
- Third, select the Connected Devices tab from the menu bar.
- To access the AirPods, step 4 is to choose them from the device menu.
- Connect them to a power source and your Mac if you haven’t already.
- To access the settings for your AirPods, simply double-click on one of them.
- Navigate to the General page, then click Bluetooth Settings to modify some of the Bluetooth options (like device name and password).
- Ensure that AirPlay 2 is selected for their audio in the Audio tab, and then hit OK to save your settings. With the simple grab of an AirPod, you may begin listening to music on your Mac from any application.
Conclusion
The steps necessary to connect AirPods to a Mac have been detailed here. We have shown you how to do it using the AirPods app and Bluetooth settings on the mac. Thanks to our tutorial, you can now pair your AirPods with your Mac. We hope this article was helpful and that you now have everything you need to begin using AirPods the way they have meant to get used. Thanks for reading!



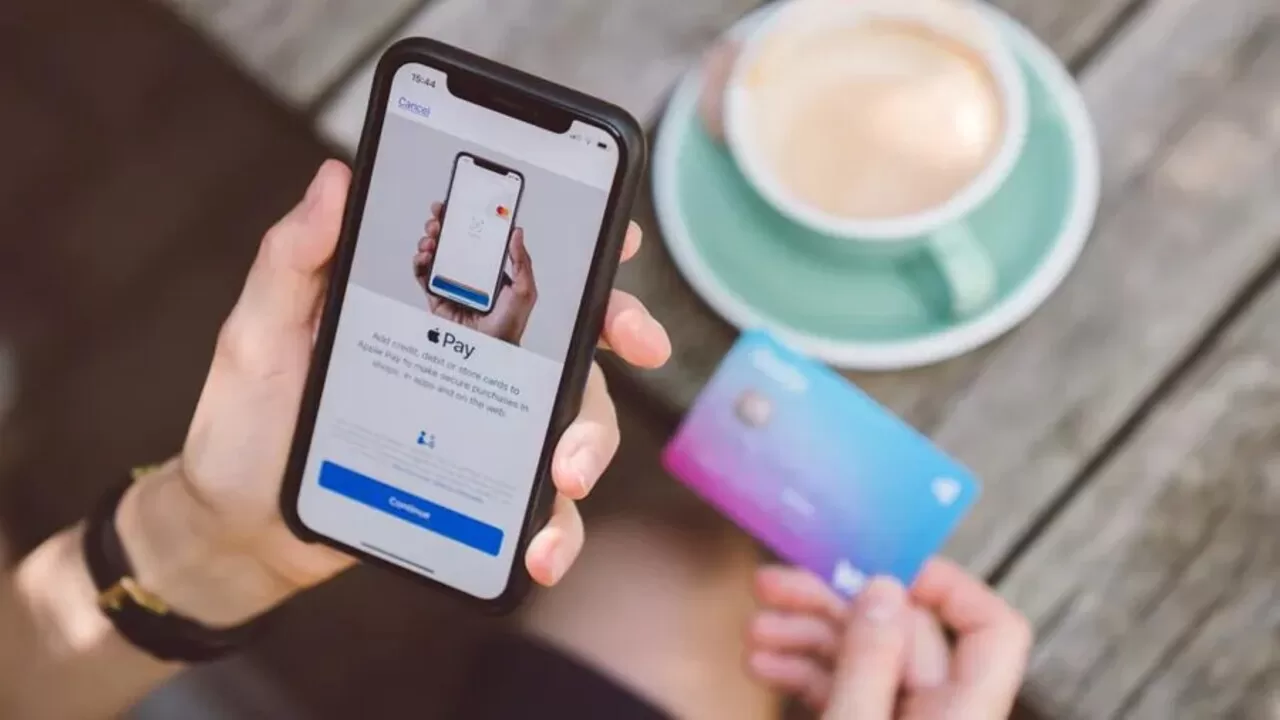

Are you the website owner? I have a question.
sure