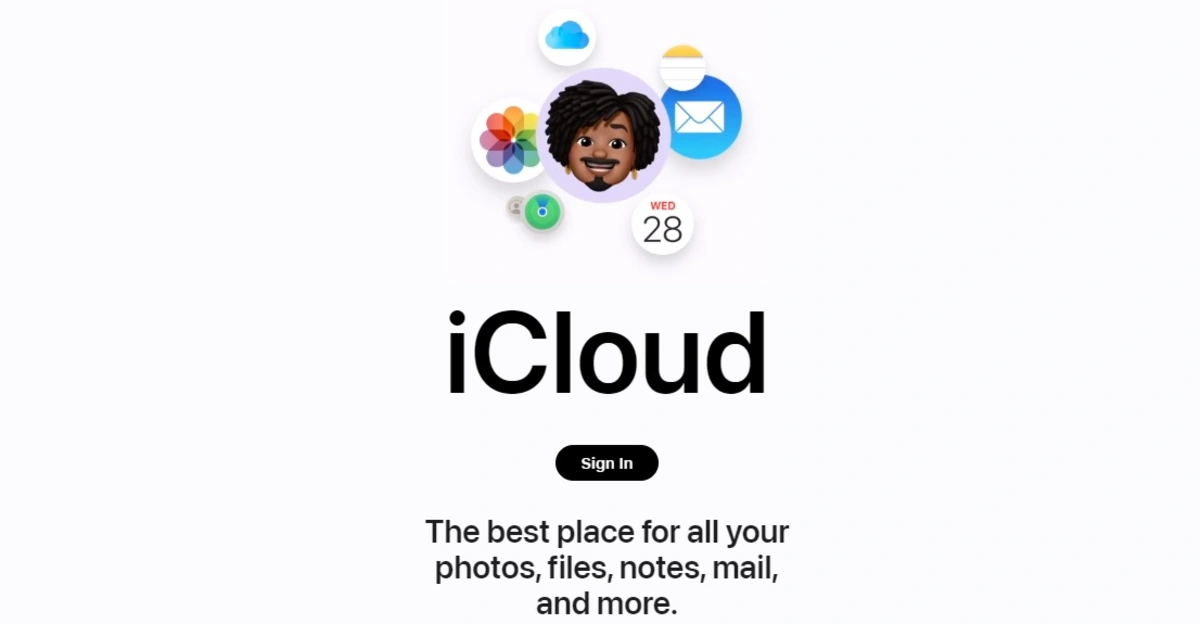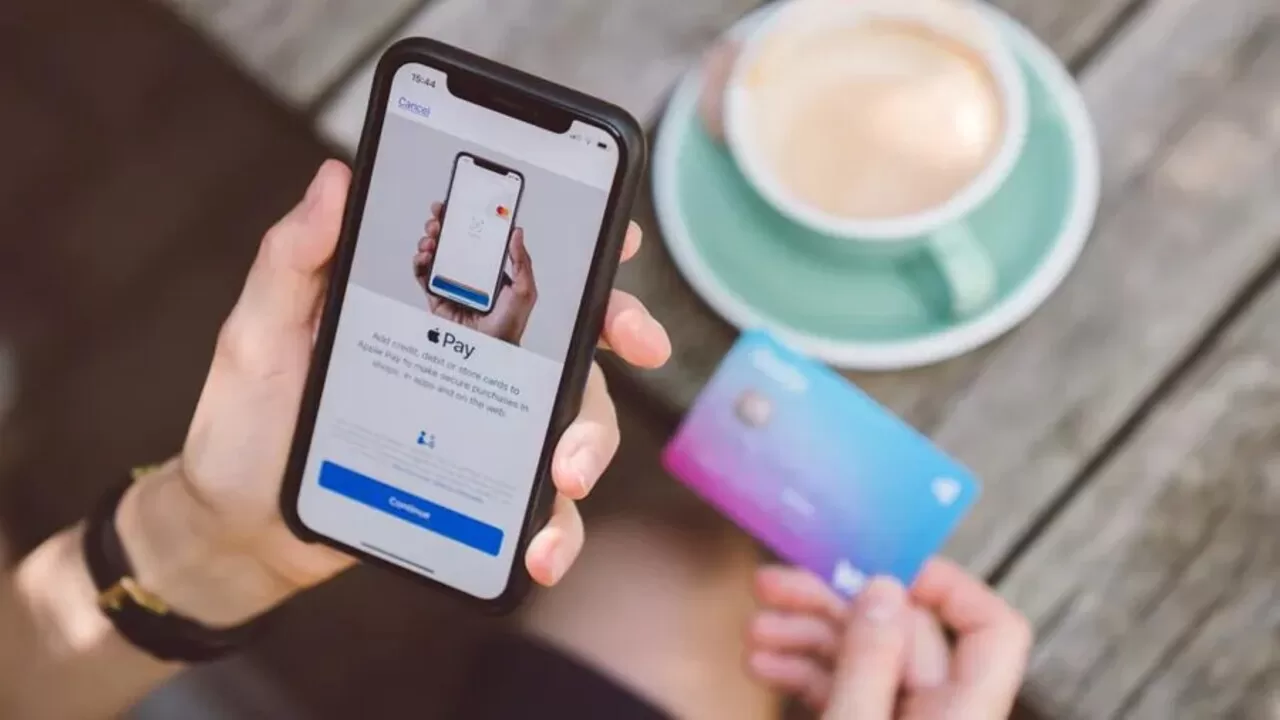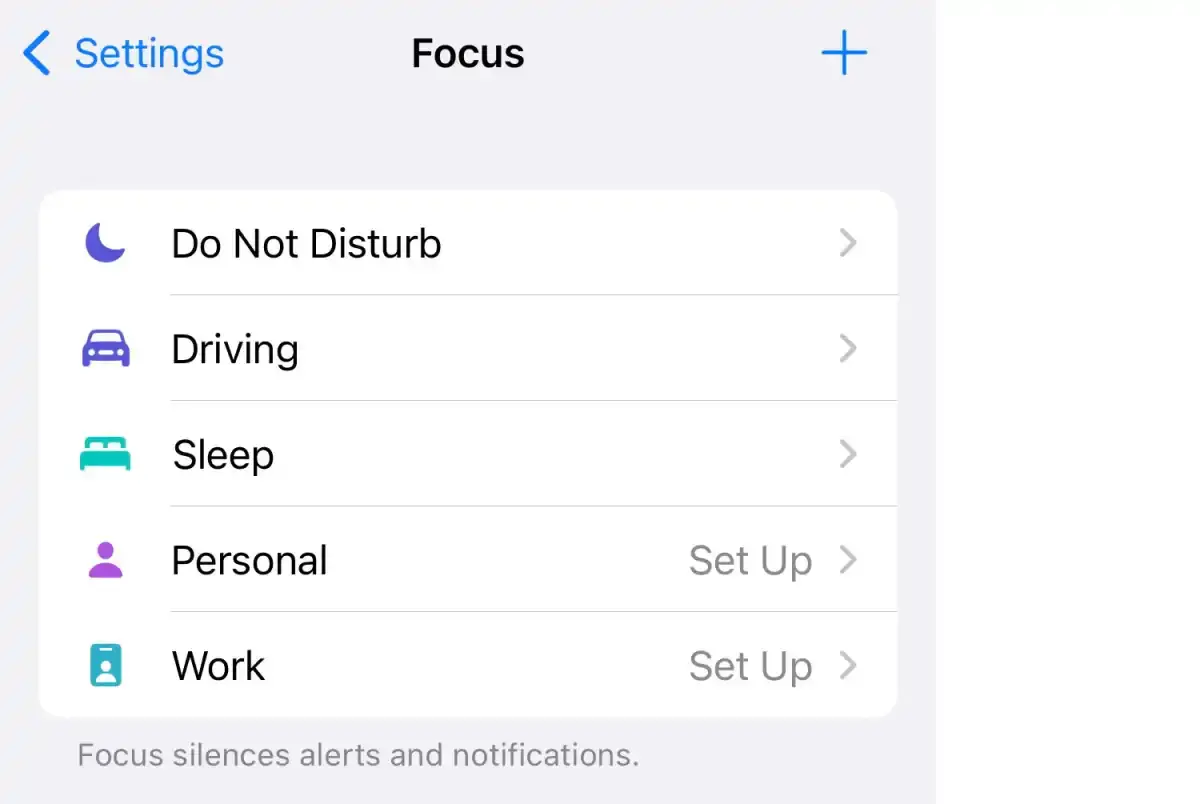Many users often wonder how to access iCloud Photos, especially those who use both iPhone and Android devices or those transitioning from iPhone to Android.
Therefore using iCloud Photos on your iOS or macOS device eliminates the hassle of manually transferring media content. With seamless synchronization across Apple devices, it offers a convenient and effortless experience for users, like wielding a magic wand for media management.
Given that iCloud automatically syncs all media across Apple devices, you surely want to learn how to access iCloud Photos on different devices. That is why in this article, I have made an earnest effort to outline various methods through which you can conveniently access iCloud photos.
Understanding iCloud Photos
This service aligns with Apple’s objective of enabling seamless transitions between Mac and iOS devices, hence ensuring that the user’s photos are accessible across all their devices. Moreover, any modifications made to the photo library are swiftly synchronized across devices, guaranteeing a synchronized experience.
Benefits of using iCloud Photos
Auto sync
With iCloud Photo Library enabled, syncing photos across your Apple devices is seamless. When you capture a photo on your iPhone, it instantly becomes available on your other Apple devices like iPads and Macs. This synchronization ensures easy access and management of your photo library across all devices.
Backup
One of the primary objectives of iCloud Photo is to serve as a reliable backup solution for your photos. In the unfortunate event of a device malfunction or loss, you can retrieve your precious photos by simply signing into your iCloud account. By securely storing your photos in iCloud, you can secure your valuable memories and easily restore them whenever needed.
Smart Storage
Optimized Storage in iCloud Photo Library enhances efficiency by uploading high-resolution photos from your iPhone to iCloud while displaying low-resolution thumbnails on your device. This approach saves storage space while allowing convenient access to high-resolution versions when required.
Accessing iCloud Photos on Different Devices
How to access iCloud photos on iPhone
Accessing iCloud photos on an iPhone is a simple process, especially if you have already enabled automatic uploading to iCloud Photos in the settings. Here is a step-by-step guide on how it works:
A step-by-step guide to accessing iCloud Photos on an iPhone
- Access the “Photos” app.
- To gain access to all your iCloud photos, simply proceed to the “Library” tab.
- You can access the “Album” tab to view a comprehensive list of Photo Albums, Media Types, and Utilities.
How to tell if photos are on iCloud or iPhone
Checking if photos are stored on iCloud or the iPhone
- Open the “Settings” app.
- Click on your Apple ID settings.
- Tap on “iCloud.” and find the option for “Photos.”
- If “Photos” is enabled, your photos are stored in iCloud, accessible from any linked device.
- If “Photos” is disabled, your photos are stored locally on the iPhone.
Learn more about How To FIX uploading to iCloud pause
How to access iCloud photos on Android
- Open the Google Play Store.
- Install the “iCloud for Android” app developed by Apple Inc.
- Open the app and sign in to your iCloud account.
- Tap on “Photos” to view your iCloud Photo Library, including albums and individual photos.
- Browse through your photos by scrolling vertically or horizontally.
- Tap on a photo to enlarge it.
- To download a photo to your Android device, select it and tap the download icon (usually represented by a cloud with a downward arrow).
How to access iCloud photos on Android without iPhone
Alternative methods for accessing iCloud Photos on Android–without an iPhone
While the official iCloud app is only available for Apple devices, there are alternative methods you can try iCloud Photos login on an Android device without using an iPhone. Here are a few options:
Using a Web Browser:
To access your iCloud Photos on an Android device without an iPhone, start by opening a web browser on your Android device. Enter “icloud.com” in the browser’s address bar and visit the iCloud website. Sign in to iCloud.if you forget your password go to the find my iPhone login and reset your password. Once logged in, locate and press on “Photos” to get iCloud Photos. From there, you can conveniently view, download, and manage your photos directly through the iCloud website.
Using Third-Party Apps:
Numerous third-party iCloud Photos apps are available on the Google Play Store, claiming to offer access to iCloud Photos on Android devices.
- Install a reliable third-party app.
- Follow the app’s instructions to log in to your iCloud account.
- After logging in, the app should grant you the ability to view and download your iCloud Photos directly on your Android device.
Syncing with a Mac or PC:
If you have access to a Mac or PC that has iCloud for Windows installed or the iCloud Drive app, you can sync your iCloud Photos to your computer.
- To establish a connection between your computer and Android device, use a USB cable to connect the two devices physically.
- Transfer the iCloud Photos from your computer to your Android device using the file transfer methods supported by your computer and Android device.
Note: These alternative methods may not offer the same level of integration or features as the official iCloud app on Apple devices. Additionally, some third-party apps may have limitations or security considerations, so be sure to research and choose reputable options.
How to access iCloud photos on pc
Accessing iCloud Photos on a PC
- Open a web browser and visit icloud.com
- Sign in to your iCloud account.
- Then click on the “Photos” icon to access your iCloud Photos.
- Browse through your photos, view them, and manage them as needed.
How to access iCloud photos on Mac
Accessing iCloud Photos on a Mac
A step-by-step guide to accessing iCloud Photos on a Mac
- Ensure you are signed in to your iCloud account on your Mac
- Go to the “Photos” app
- Access the “Preferences” and locate the “iCloud” tab.
- activate the “iCloud Photos” option
- Wait for your iCloud Photos to sync with your Mac.
- Once synced, you can access your iCloud Photos within the “Photos” app on your Mac, organized by albums, moments, and more.
How to access iCloud photos online
Accessing iCloud Photos Online
- Open a web browser and visit icloud.com
- Sign in to your iCloud account
- Click on the “Photos” icon to access your iCloud Photos.
- Browse, manage, and download your photos directly from the web browser interface.
Managing iCloud Photos
Deleting Photos from iCloud
- Sign in to iCloud.
- Go to the “Photos” section.
- Then Select the desired images to delete.
- To remove the item, simply press the “Delete” button.
- Once you set the deletion, the photos will be transferred to the designated “Recently Deleted” album.
- To delete them permanently, access the “Recently Deleted” album and proceed to delete them again.
How to access iCloud photos that have been deleted?
Recovering Deleted Photos
- Go to iCloud and sign in, then open the “Photos.”
- Open the “Recently Deleted” album.
- Then Select the desired images to recover.
- Click on “Recover” to restore the selected photo
Troubleshooting and Additional Information
When accessing iCloud Photos, you may encounter common issues. To resolve them, ensure a stable internet connection, sign out and sign back in, and check available storage. If photos are missing, then check the “Recently Deleted” album or enable iCloud Photos on all devices. Also, Optimize your library for slow performance and upgrade your internet connection if necessary. Double-check authentication details, ensure supported formats, and keep software updated.
How do I retrieve photos stored in iCloud?
Retrieving photos stored in iCloud
- Open the “Photos” app on your iPhone.
- Then Press on the “Recently Deleted” option.
- Choose the desired image to retrieve.
- Tap on “Recover” to restore the photos to the “All Photos” album.
Checking the content of iCloud storage
- Go to “Settings” on your iPhone or iPad.
- After that, Select “Manage Storage” to see the breakdown of your iCloud storage usage.
- Explore individual apps to view and manage their stored data.
- Delete unnecessary files or data to free up space if needed.
- Consider upgrading your iCloud storage plan if more space is required.
Conclusion
In conclusion, accessing iCloud Photos offers a convenient way to manage your photo collection across devices. To Enable iCloud Photos, use official apps or web browsers, and regularly manage your storage. Keep devices updated and prioritize account security. iCloud Photos provides a reliable solution for seamless photo management; therefore, accessing iCloud Photos is also very convenient. I hope you got all the information on how to access iCloud photos using different devices.
Featured Image: icloud.com