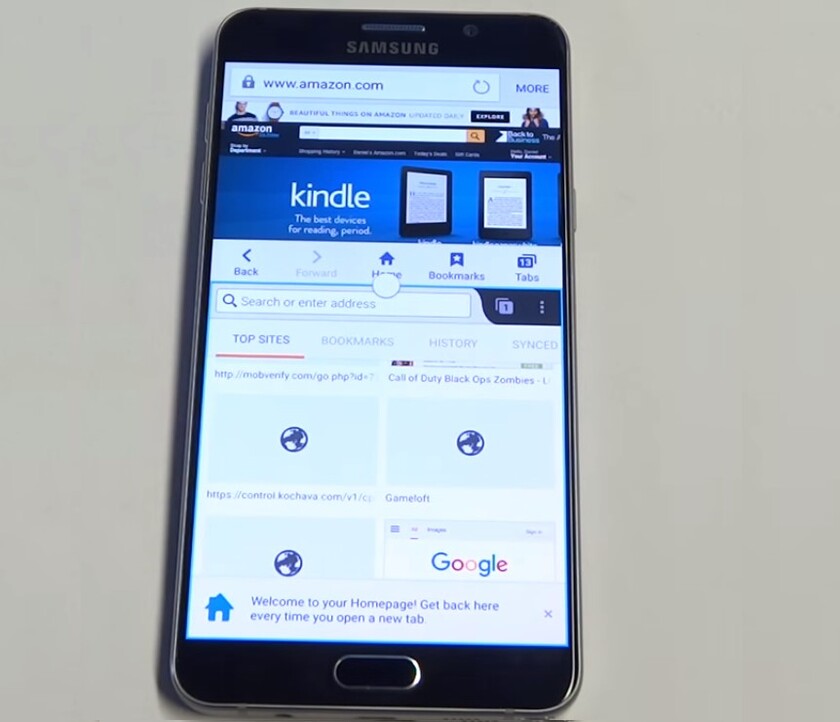A split screen on your note 5 is a great way to take notes and ideas with other people. It’s an easy way to share ideas, and it can make taking notes and recording lectures much easier. The split screen also lets you take screenshots while you’re Recording, so you can quickly share those recordings with others!
How to Use Split Screen Note 5:
To use a split screen on your note 5, open the app and drag the two windows to the front of the phone. Once they are in split screen mode, you can start writing or sharing ideas by tapping on one window and then moving the mouse pointer over the other window. You can also use a split screen to take photos or videos.
You can also use a split screen to take notes by dragging a note from one window to the other. When you’re done taking notes, you can move the note to another position by dragging it from one window to the other. A split screen is great for taking quick notes while on the go and sharing ideas with others.
How to Use Split Screen on Your Note 5 to Have More Fun
A split screen can be used to have two windows on your phone at the same time, which can be very helpful in dividing up tasks and sharing ideas. A split screen can also be used for work purposes by separating different windows so you can focus on one task and not have to worry about overlapping fields or pictures.
Split Screen also allows you to share ideas with others through a live chat or video call. By using a split screen, you can save time and make working together more fun.
How to Use Split Screen for Actual Work
Split Screen can also be used for actual work by dividing a screen into two parts so that you can work on separate tasks and not have to worry about overlapped fields or pictures. A split screen is perfect for busy people who want to focus on their work while still having some fun. Split screen makes it possible to get your work done without taking up as much space on your device. A split screen allows you to use two apps simultaneously on your device. This can help you work on two tasks at the same time, and it can also save you a lot of time when trying to complete a task that needs both an app and a browser window open.
How to Use Split Screen To Share Ideas With Others
If you’re looking for an extra way to share ideas with others, a split screen might be the answer for you! Splitting a screen into two parts will allow each person to see the entire field of view, making it easier to share ideas and photos. Additionally, live chats and video calls are great ways to connect with friends and family while working together online. By using a split screen, you’ll have plenty of opportunities to share new ideas, talk about current events, and even collaborate on projects!
Tips for Using Split Screen on Your Note 5
A split screen can be a great way to have more fun while writing, sharing ideas, and working on projects. To use a split screen effectively, follow these tips:
- Place your device in the Split Screen mode and let it run its battery life. This will allow you to enjoy the full-screen experience without having to recharge the device.
- Use a split screen to create larger chunks of text or diagrams. This will help you focus on what you’re working on and avoid distractions from other tasks.
- Use split-screen for long periods – not just for brief moments at a time. This will help keep your mind clear and focused on what you’re doing.
- Let others know how they can benefit from your work by sharing screenshots, videos, or other images that illustrate how you’re using split-screen technology.
- To control which app gets used for splitting screen, change the ratio of how much space is used by each app in “Window Mode”. In Window Mode, toggle between using one or both apps equally as much space on your device. For example, if you want to use Split Screen for 80% of all activity but only have access to 50% of all content while working in one app, set Window Mode to 20%.
If you have more than one task active on your device at once (for example, if you’re using an Android phone with an Apple Watch), switch between tasks by swiping left or right across the bottom row of windows in either app’s Settings panel.
How to Use Split Screen on Windows?
To use split screen on your Microsoft device, open Start and search for “Windows Live Messenger” or a similar program. Once opened, type “Split Screen” into the top right corner of the main window and hit enter. If prompted for a launcher (like Nova Launcher), choose one of our recommended launchers like Apex Launcher or Action Launcher before clicking OK.
Conclusion
Enjoying a split screen on your note 5 can be a great way to have more fun and work smarter. By using the split screen for actual work, you can have more fun while still being productive. Additionally, it’s important to follow tips to have the most enjoyable experience with your phone. The split screen on note 5 can be a great way to improve productivity and increase the overall experience of using your device. By using split screens on devices such as iPhones, Android, and PC, you can create more efficient working conditions. Additionally, Split Screen on Note 5 can be used to watch movies or other media content while you work. By following these simple tips, you can make the split screen on your Note 5 one of the many things that make you happy!
Samsung related articles:
- Samsung Galaxy Z Fold 4 Vs. iPhone 13 Pro Cameras
- One Criticism Overcome: Samsung’s Galaxy Z Fold 4
- Verizon Samsung Phones: The Best Androids You Can Have
- Samsung Galaxy S22 Has Twice-Named Purple Color