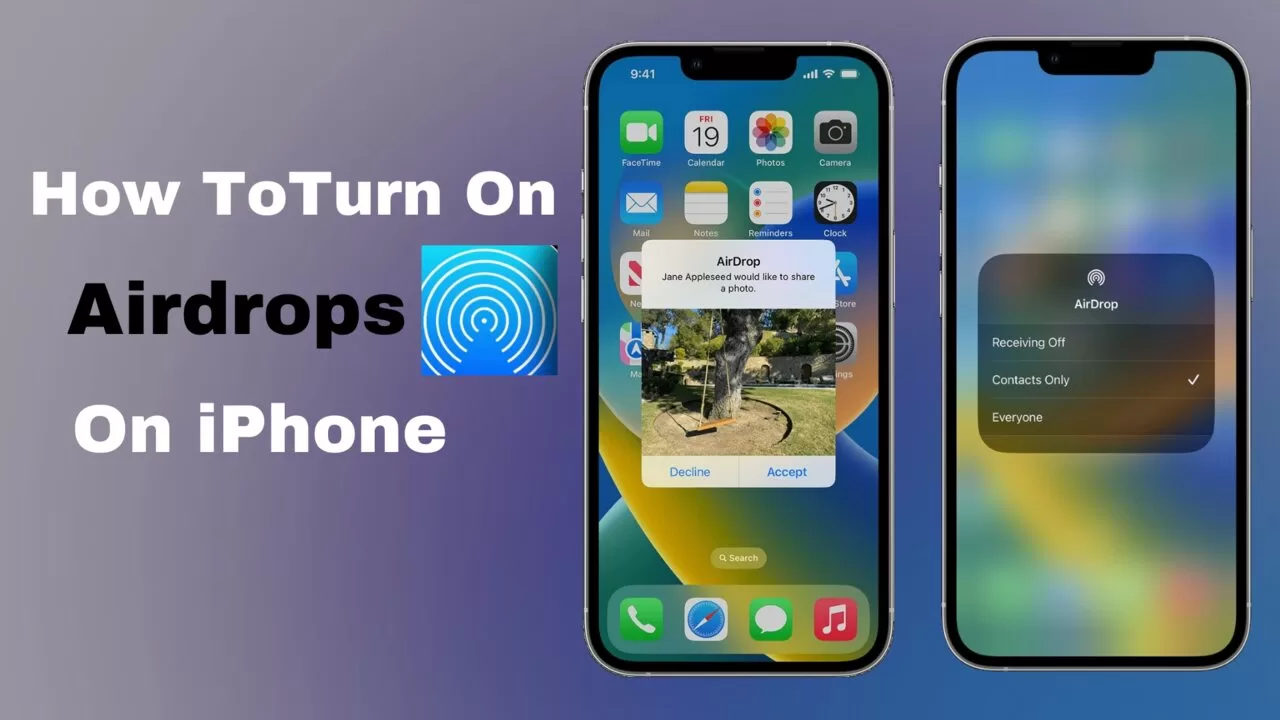Do you want to know how simple it is to set up Airdrop on your iPhone? In that case, you are not unusual. In similar circumstances lately, I discovered that it wasn’t as simple as I believed to switch it on. But after looking around for a while, I eventually discovered how to enable Airdrop on my iPhone. So stay tuned if you’re seeking a simple and effective approach to start using Airdrop right away! I’ll outline my research in this blog and show you how to turn on the Airdrop on iPhone 13 Pro.
What Is The Meaning Of An Airdrop?
The iPhone’s built-in Airdrop file transfer tool is awesome. The term “drop” primarily refers to transferring files wirelessly between devices, or “dropping” information.
It enables rapid file sharing among multiple Apple gadgets. The Apple-designed feature known as Airdrop enables individuals to in wireless mode drag and drop data, connections, and a variety of items to collaborate with individuals.
For instance, you can Airdrop films from an iPhone to an iPad or vice versa.
How To Use An Airdrop?
Sending images via messaging or email is a widely accepted way to share them with others. However, for a faster transfer, you can opt to send the image(s) directly using Airdrop. The close distance of both electronics and the fact that they were developed by Apple are the sole conditions.
Not only for photographs, Airdrop exists. Nearly everything that can be shared can be transferred with it. When a buddy wants to store an internet site for viewing afterward, for instance, you can Airdrop it from your iPad to their cell.
To send content to another person’s iPad or iPhone, you can also use Airdrop from Notes. Everything like collections, phone numbers, and sites you’ve bookmarked in Apple Maps can be handled by the tool.
How Does Airdrop Operate?
Bluetooth is used by Airdrop to establish a collaborative Wi-Fi connection between the gadgets. This implies that for an Airdrop link to work, you are not required to be online or hooked up to your modem.
Nevertheless, you must have Bluetooth and Wi-Fi switched on. The fact that documents are safely transferred and every gadget builds a barrier over the link allows it to be more secure than sending data through email.
Sharing data between multiple spaces is feasible due to Airdrop, which automatically detects adjacent capable units. The equipment just requires to be sufficiently near to create a strong Wi-Fi network.
WiFi connectivity establishment is among the benefits of Airdrop. Using Bluetooth, several applications offer an identical file-sharing feature. Some Android gadgets combine Bluetooth and Near Field Communications to share data.
Sending bigger files with Airdrop is quicker and more practical than using Bluetooth or NFC because they’re both very slow when contrasted with Wi-Fi.
How to turn on Airdrop on iPhone 11/12/13/ 13 pro max/ 14?
To use Airdrop on an iPhone 11/12/13/14, you can use two different ways.
- First, to access the Wi-Fi, cellular data, or Bluetooth keys in the control center option, flip it open and hold the square icon. By tapping the Airdrop tap, you can choose whether you want to turn on reception for everyone or just your contacts, set it on or off, or both.
- Launching your “Settings” application is the second step. Find “General” by descending till it appears. Scroll till you see “Airdrop.” You may enable or disable Airdrop on your iPhone using the options available here.
How to Airdrop from iPhone to iPhone?
Both the sending and receiving parties must have Airdrop-capable devices in order to communicate files or material between iPhone and iPhone. To transfer a document using Airdrop, touch on the Share option on the item you wish to send.
It may be a hyperlink from the web, a copy of a file via mail, an image or video from your Photos application, a message, a recorded sound, etc. The Airdrop button should be visible in the sharing window when you click on the sharing button.
To view all the individuals or gadgets that can get the document you’re transferring, click the Airdrop button. Check that the target receiver’s Wi-Fi and Bluetooth are turned on and sure the Airdrop preference has been configured to “Everyone” if you can’t see them.
Verify that they’ve got your mail or cell phone in their Contacts if the Airdrop option for them is “Contacts Only.” Then click on the recipient’s name or their gadget to transmit the file using Airdrop.
The file upload will begin after a brief period of “Waiting” as the gadget gets the link. With a choice to “Accept” or “Decline” the transmission, the iPhone or iPad at the recipient’s end will offer an initial message saying the person who sent it is delivering X files. Transferring starts after acceptance.
Conclusion:
The following post explains how to turn on Airdrop on iPhone 11/12/13/14 and presents an alternative approach for transferring files between iOS gadgets. Feel free to share the content with others if you like it.
FAQ’s
How to receive Airdrop on iPhone?
You’ll get an advance warning if somebody sends anything with you over Airdrop. Click Accept” or “Decline” to proceed. The Airdrop will arrive in the exact program it was received from if you hit “Accept”.
How to turn on Airdrop on iPad?
To turn off the Airdrop on the iPad Press and keep the Wi-Fi icon in the Control Center, then select “Airdrop” or “Receiving Off.”