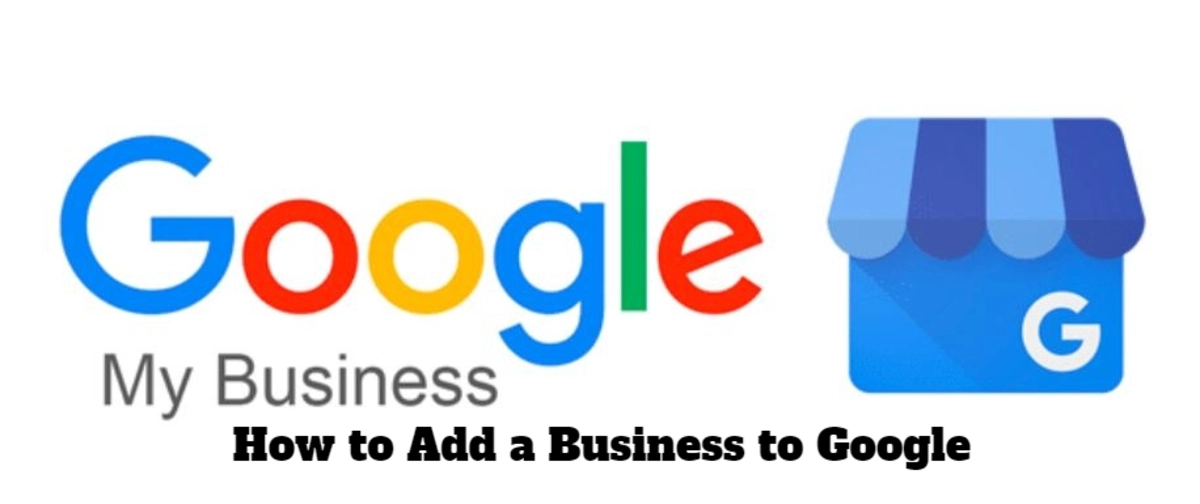How to add a business to Google? Well, each day, hundreds of small businesses globally are listed on Google Maps to get potential customers. You can also add your business by creating a Google Business Profile account and verifying its legitimacy. You are not required to pay any charges. Additionally, by updating the details via Business Profile, you can reflect the Google map and search results. With this, your existing and new customers can easily get details about your services, for example, open hours and contact number, and also give their reviews.
Listing your business, whether it is a small salon or a fancy restaurant, is crucial for the growth of your business. So how to add a business to Google? Let’s get to it.
Why should I add my business to Google Maps?
It is an important platform for small businesses to draw customers’ attention by appearing at the top of Google Maps. Having a website isn’t necessary to add your business to Google Maps; however, it can enhance your visibility in Google’s local search results. That can increase your sales rates.
How to add a business to Google
Please note that the few sequence of steps may differ based on the selection you go with on each page and the nature of the business page you intend to make. Let’s learn how to add business to Google Maps for free.
Step 1 – Create an account
If you are in no possession of an existing account, then sign in and make a business account using your business email. Then, go to Google’s My Business website and log in to your business account.
Step 2 – Name of your Business
Now, after creating an account, you will go to the business homepage, and from there, select “Manage now.” Now write the name of your business in the search bar. If your business appears on your screen, it is more likely it has already been created, so you can just verify your ownership. If you do not get any results, then simply write down the name of your business and click on “Create a business with the name.”
Step 3 – Business category
After writing the business name now go with the category. Add the category of your business and click on “Next.” You will get different options for Google My Business categories. Go with your business’s category and click “Next.”
Step 4 – Business location
After that, you’ll get the option of Google My Business location. Now, whether you want your business location visible on Google Maps or not it is up to your choice. For big businesses like restaurants or business balance transfer credit card companies, you should go with location appearance because it has a positive impact on customers. However, if you are maintaining your business from home, then it’s up to you whether you want to show your exact location or not. Now choose “Yes” or “No” accordingly, and then press “Next.”
Step 5 – Complete Address
If you have decided to show your location on Google, then you’ll see the screen with the option to input your exact complete address. On the other hand, if you’ve decided to keep your location private, you will see a screen with more options to add your business area. So, complete the necessary information and click “Next.”
Step 6 – Add a website
The next step is adding the link to your website if you have one. Google will also ask for your contact number, so add it to complete the process and click “Next.”
Step 7 – New updates
On the following page, you’ll find options to receive ‘New Updates’ and enhance your business. Select whatever you want, and then click “Next.” After that, fill out the details of the Google My Business Listing and press ‘Next’ to proceed.
Step 8 – Mailing address
If, in previous steps, you have decided not to show the business location publicly, then you will have to provide your personal mailing address for the verification of your business on Google.
Step 9 – Google business verification methods
Now click on the drop-down menu to select methods on how to verify my business on Google. Please remember that certain verification methods are for certain businesses. So depending on your business category, you may get any of these methods for verification.
- Video
- Instant verification
- Postcard verification
- Phone call
- Email verification
Complete the process of verification.
Check out the complete guide on different methods of verification —————Link—————-
Step 10 – Descriptions
After the verification, you’ll get further instructions on how to set up your Google My Business page. Utilizing the Google My Business dashboard, you can add your business hours, set messaging permissions, and write a business description. Additionally, through the admin dashboard, you can add or change Google Business Profile Picture. Google will also give you 100 advertising credits through Google Ads.
Final words
After following all the steps on how to add a business to Google. To complete all the details of your Google Business account, go to the account page. In the last section, add the logo or co-manager of your business for your own convenience. After everything is set, you will receive a confirmation email. Go with that email, and your account is ready to explore Google Maps.
FAQs
How to add a business to Google without an address?
Open your account and navigate to the Google My Business setting. Write down the address and press the option “I deliver goods and services to my customers.” Rest assured, your address won’t appear publicly on Google Maps.
Can I add my business profile to Google through my iPhone?
How to add business to Google Maps iPhone: you can add or claim it using an iPhone, here’s what to do
- Open the Google Map app on your iPhone
- Search your business name and click on it
- then click on Claim this business option
Then follow the further instructions given by Google.
Can I share my Google business reviews?
Yes you can link My Google reviews using the Google Search option
- First, log into your Google Business Profile.
- Then search for your business on Google Search and click the link that you get at the top of the reviews you have.
- Next, select the “Get more reviews” button.
You’ll get your Google reviews link there. Now you can copy and paste it into an SMS or share it via email, WhatsApp, or Facebook.
Also Read:
- Google Doc Phishing: Tactics, Resilience, and Cybersecurity Strengthening Insights
- As Google Pushes Deeper Into AI, Publishers Face Fresh Challenges
- Google’s Indexing API: When It Helps And When It Doesn’t