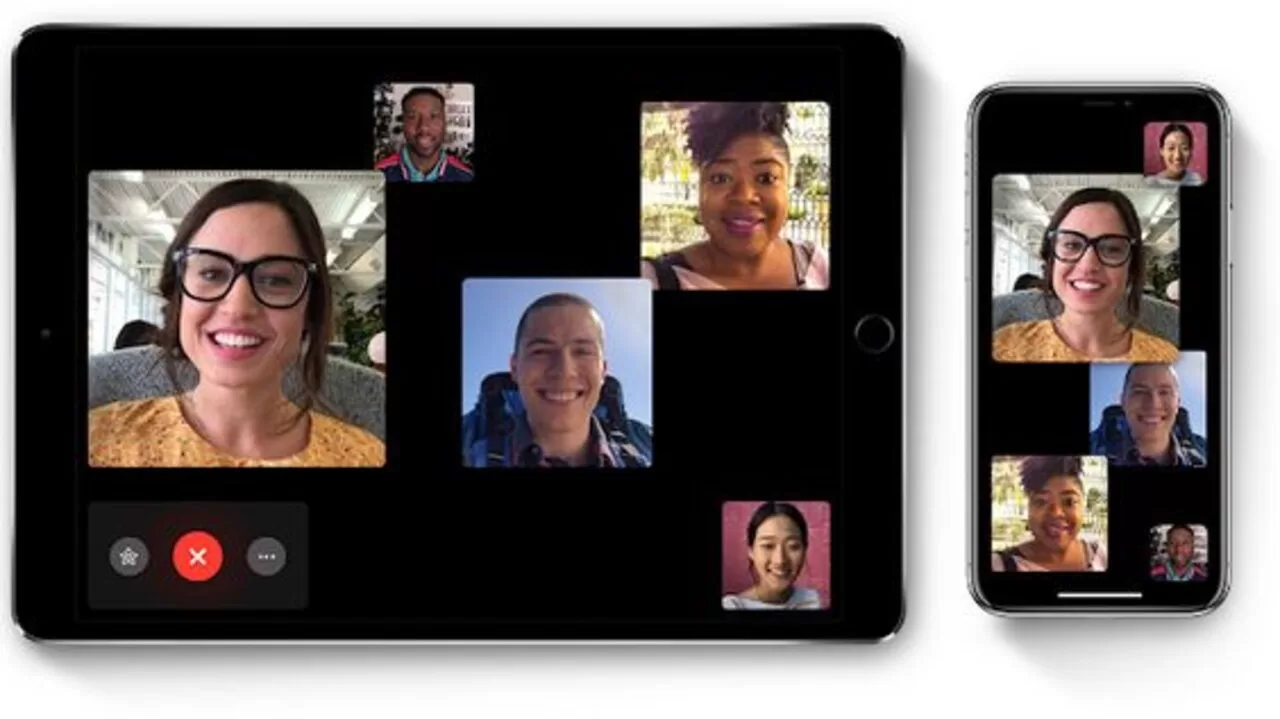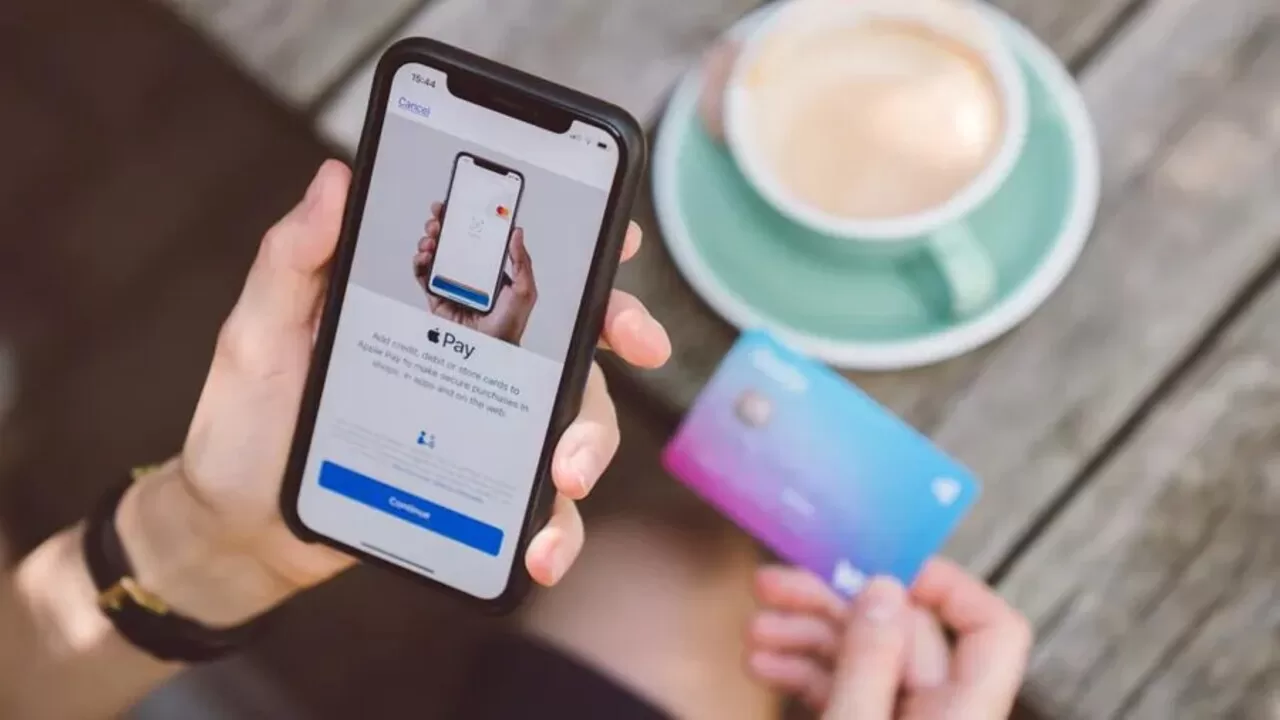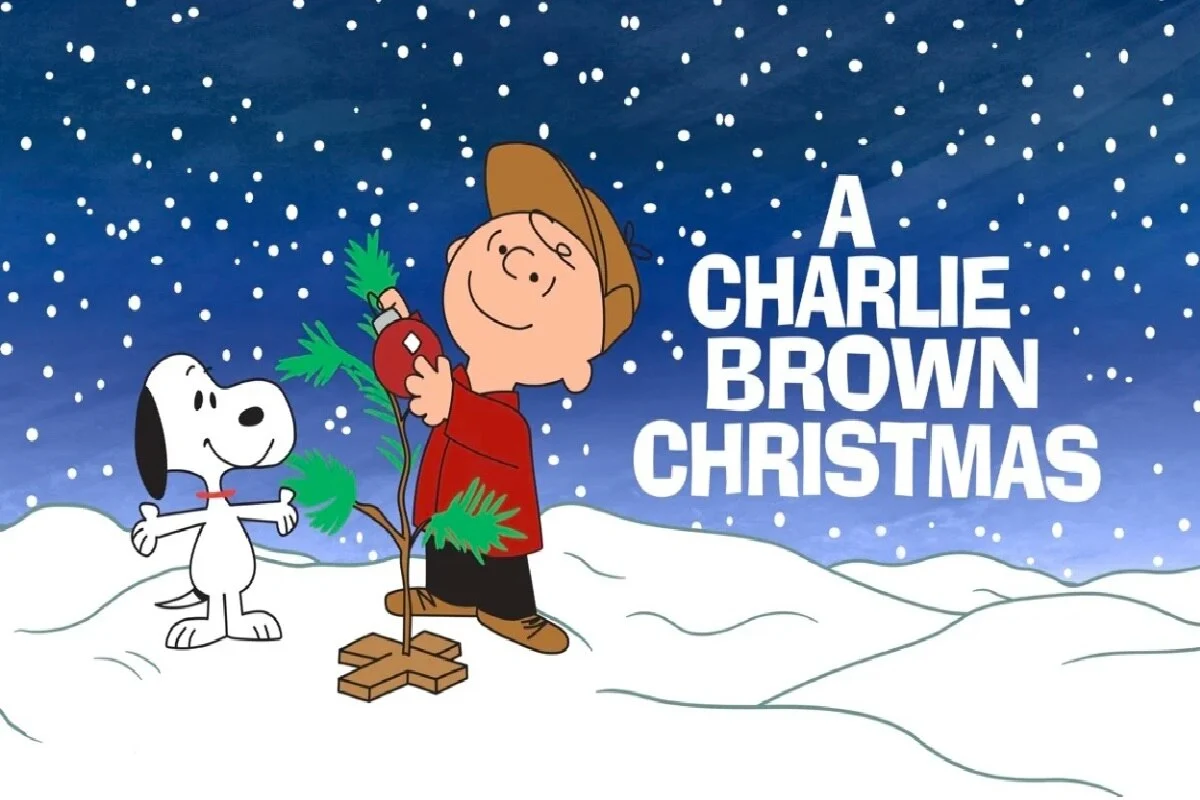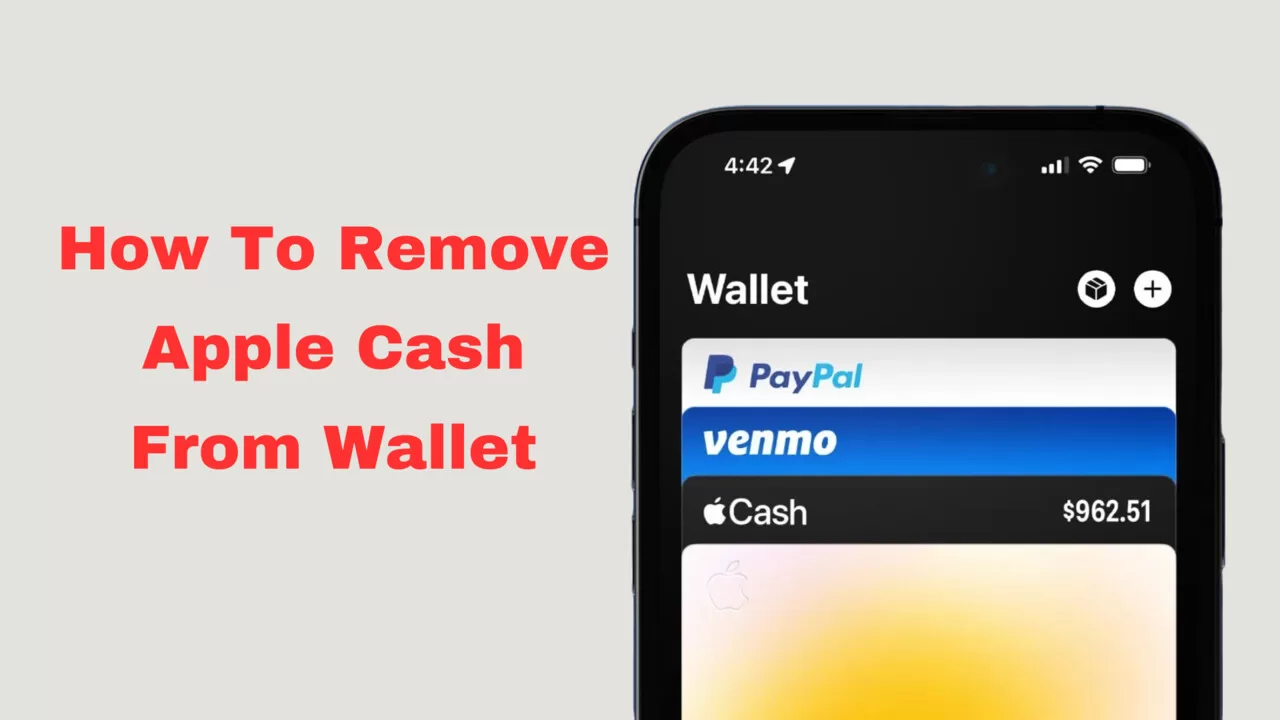For years, Apple users have relied on FaceTime as their preferred method for making video and audio calls to other Apple users. The app makes it simple to communicate with friends, family, or coworkers, whether you are using a MacBook, iPhone, or iPad. It allows for seamless device-to-device communication. Apple has kept improving FaceTime with new features, even though its main focus is on video and audio conversations. Learn below how to share your screen on FaceTime with Apple devices.
Did you know that using FaceTime today entails more than just talking and seeing each other? That’s right! The ability to share your screen during a call makes this Apple feature even more versatile. This article will guide you through the FaceTime screen-sharing process on the Mac, iPhone, and iPad. So let’s dive right in!
Benefits Of Screen Sharing During FaceTime Calls
Imagine you’re discussing a work presentation or helping a friend troubleshoot a technical issue. By sharing your screen, you can make the interaction more efficient and effective. You can explain procedures to others and demonstrate what you are seeing. Similarly, you can collaborate with your colleagues or partners on projects in real-time by presenting slideshows on your screen. By sharing your screen on FaceTime, you can take your communication to a whole new level.
Can You Share Screen On FaceTime?
Absolutely! Whether you’re using a MacBook, an iPad, or an iPhone, Apple has made it possible to share your screen on FaceTime. Nevertheless, it is essential for you and your fellow participants on FaceTime calls to have Apple devices that meet the following criteria:
- For iPhones, you should have iOS 15.1 or a more recent version installed.
- An iPad should be running on iPadOS 15.1 or a later version.
- In the case of Mac devices, they should be operating on macOS Monterey 12.1 or a later version.
Moreover, sharing content from applications that require a subscription or purchase to view is not possible. However, Apple suggests using SharePlay as an alternative solution in such scenarios.
Now, let’s break down the process of screen sharing on FaceTime, device by device.
How To Share Screen On FaceTime (MacBook)?
Screen sharing is simple when you are on a Mac and using FaceTime. Follow these simple steps to showcase your screen to the person you’re talking to:
- If you want to share your screen with someone, start a FaceTime call with them.
- During the call, hover your cursor over the FaceTime window, and you’ll see a control bar at the top of the screen.
- To initiate screen sharing, click on the button that appears as an overlapping rectangle and person icon.
- After clicking the button, a menu will pop up, allowing you to decide whether you want to share your whole screen or only a particular application window. Select the desired option.
- Once you’ve made your selection, FaceTime will inform the other person(s) that you’re sharing your screen. They will accept your screen-sharing request.
- And voila! The individual(s) you are communicating with can now see what is being displayed on your screen. They will see everything you do until you stop sharing.
How To Share Screen On FaceTime (iPad)?
While screen sharing on a smaller iOS device like an iPad may seem a bit more constrained, it can still be a valuable tool for collaboration on the go. These are the steps to share your screen on FaceTime using this device:
- Call the person or people you want to share your screen with using the FaceTime app.
- Swipe up from the bottom of the screen while on a call to access the FaceTime menu.
- Choose the Screen Sharing icon from the menu.
- From the options that appear, select “Share My Screen” and wait until your screen is shared.
- Simply click the corresponding icons to turn on or off the microphone or camera.
Everything that is currently visible on the screen of your device is now visible to your collaborator. If you wish to go back to your FaceTime call, select the caller’s icon in PiP (Picture in Picture) mode. To conclude your screen-sharing session, just click on the Screen Share option on your screen once more.
How To Turn On Screen Share On iPhone FaceTime?
Let’s tackle screen share iPhone to iPhone now! Follow the steps below to turn on screen share on iPhone FaceTime:
- Start by initiating the FaceTime call with your chosen contact.
- While the call is ongoing, search for the green bar located at the top of the screen.
- When you click on it, a menu with various choices will appear.
- That is it—just select the screen-sharing icon!
- The other caller can now see what is on your screen.
How To Share Screen On FaceTime Using MirrorTo?
If you’re wondering about some third-party apps that can enhance your screen-sharing experience on FaceTime, look no further than MirrorTo. This handy app allows you to share your Apple FaceTime screen with a PC if the other person doesn’t have a MacBook or any other Apple device.
Here’s how you can use it for sharing a screen on FaceTime with a PC:
- Launch MirrorTo on your PC by downloading it first.
- Stick to the setup guidelines.
- Select “iOS Mirror” as the device type on the app’s home screen.
- On your iOS device, go to the “Control Center” menu and choose “Screen Mirroring.”
- Select “Phone Mirror” from the list of options to start screen mirroring.
- Launch SharePlay or FaceTime to finish.
The other party can now see the screen of your FaceTime conversation on their own computer.
Troubleshooting: How To Fix Share Screen On FaceTime Not Working?
One typical issue you might run into is when FaceTime’s screen sharing on your Mac, iPad, or iPhone is not functioning. Don’t worry; we’ll help you fix it!
- Make sure your Mac, iPhone, or iPad are running the most recent version of macOS, iOS, or iPadOS, respectively. (Updates frequently include fixes for bugs and other improvements to help with problems.)
- Second, the FaceTime feature’s accessibility may differ based on your country. For instance, attempting to use FaceTime in places like the UAE, where it is not supported, will render the option “Share My Screen” unavailable. So, make sure your location supports the feature.
- Ensure the stability of your internet connection as well. An intermittent or weak connection can interfere with the screen-sharing feature.
- Last but not least, double-check your FaceTime settings to make sure screen sharing is turned on. You can find this option under the FaceTime preferences in the menu.
- If all else fails, restarting your Apple device might do the trick
Frequently Asked Questions
How to share screen FaceTime on Mac?
Hover your mouse over the FaceTime window while you are on the call and select the “Screen Share” option from the menu. You can decide whether to only share a particular app window or your entire screen. Select the appropriate option, and you’re done.
How to share screen on FaceTime iPhone 11?
Initiate the FaceTime call, tap on the green bar at the top of the screen during the call, and select the “Share Screen” option from the menu that appears.
Why can’t I share my screen on FaceTime iOS 15?
Initially, make sure your device is running iOS 15—the most recent version—on it. Check your internet connection, and turn on screen sharing in FaceTime settings.
How to share screen on iPhone to TV?
While screen sharing directly from an iPhone to a TV is not available through FaceTime, you can achieve it using other methods. One option is to wirelessly mirror your iPhone’s screen using an Apple TV. Another choice is to use an HDMI cable or adapter to connect your iPhone to your TV.
Wrapping Up: How to Share Screen FaceTime
Screen sharing on FaceTime opens up a world of possibilities for collaboration, making it an invaluable feature for Apple users. Whether you’re working on a project with a remote team or troubleshooting an issue for a friend, being able to share your screen enhances communication and problem-solving. By following the steps outlined in this guide, you can confidently share your screen on FaceTime across Mac, iPhone, and iPad devices. Let’s make your conversations more interactive and productive than ever before!