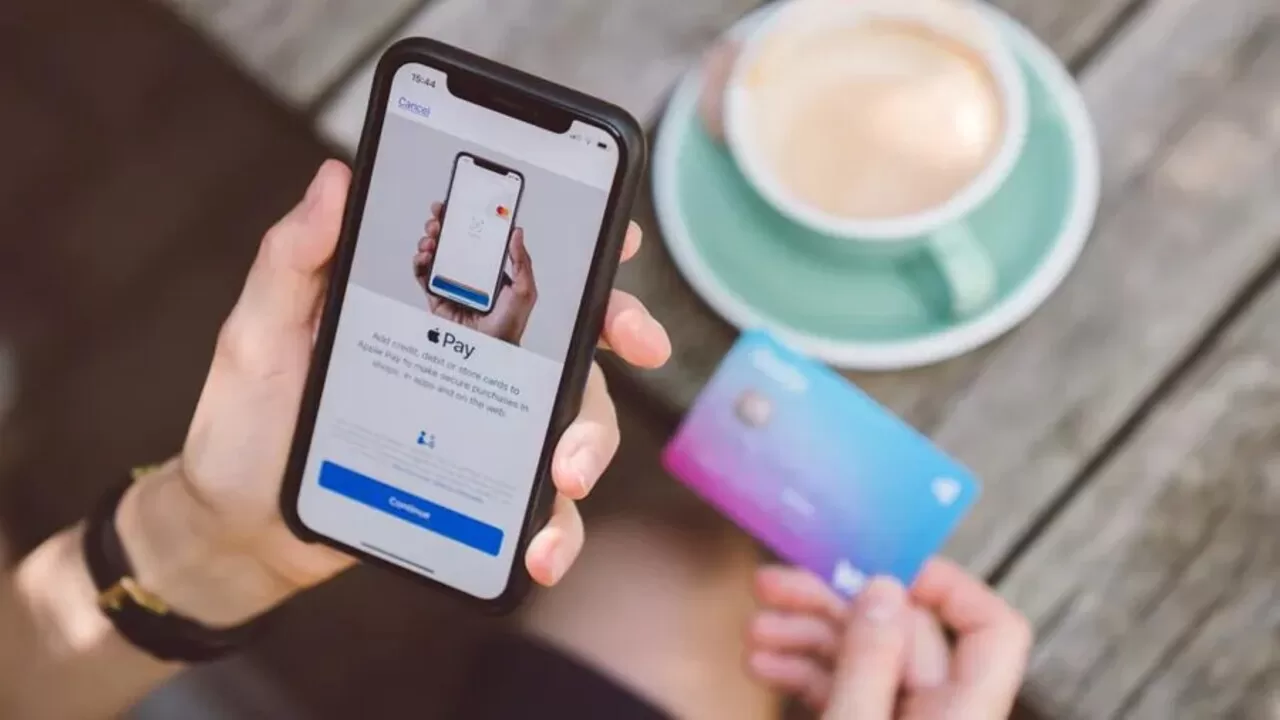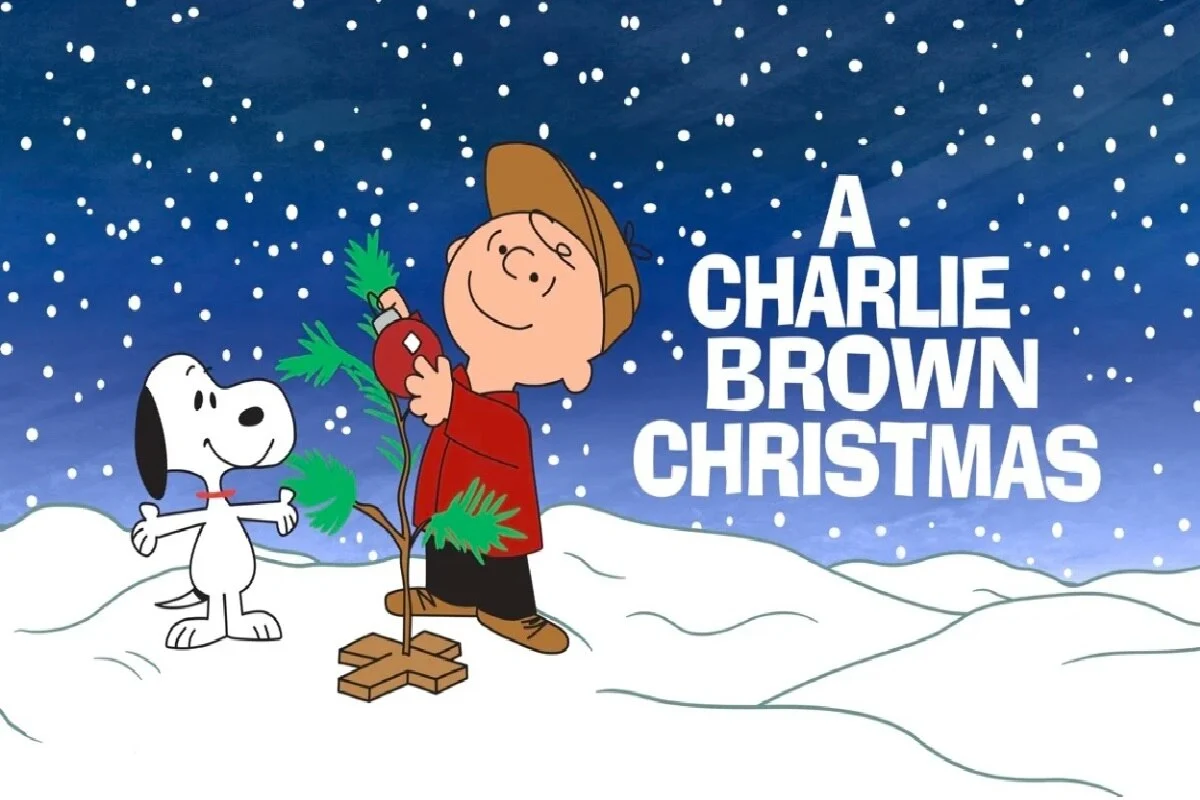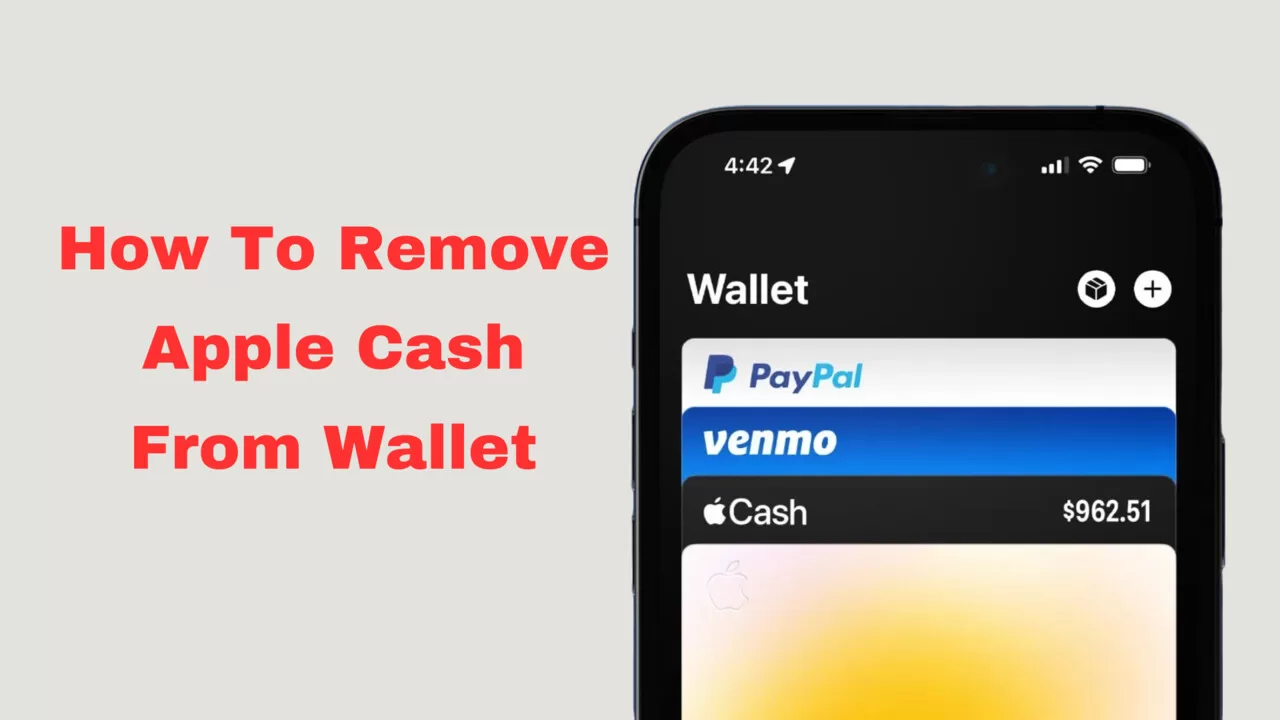Macs are incredible machines packed with fantastic features and are incredibly user-friendly. However, they come with limited storage space, and upgrading to a bigger SSD can cost hundreds of dollars. So, if you are stuck with your Mac’s hard drive, you need to be proactive before you try deleting files doesn’t free up storage space. Here are some steps you can take to free storage space.
Clear the Trash
Most people delete files and documents, send them to the Trash and then forget about them. But the catch is that the Trash doesn’t delete the items automatically, and they remain there, taking up space on your device. So, there’s a big chance that a few gigabytes are sitting in the Trash. You can clear this space by right-clicking on the Trash icon and choosing Empty Trash. Unfortunately, once the files are deleted from the Trash, you cannot reaccess them.
If you want the Trash to empty itself automatically, head to Finder > click Preferences > click Advanced and tick the box next to Remove items from the Trash after 30 days.
Uninstall the Apps that Are Irrelevant To You
If you enjoy trying out new applications or your work demands that you download a lot of apps or tools, it might be the reason why your system is running out of storage space. Unfortunately, it is pretty easy to download apps and forget about them.
So, you can begin by taking stock of all the apps and programs on your machine. You can also download free Mac cleaning applications so that the tool can automatically clean the system on your behalf and let you know the apps that are taking up a lot of space. Such cleaning apps will even delete the temporary junk files that are hidden and taking up space.
If you are using macOS Sierra or higher, you can use your system’s in-built storage management feature. Click the Apple icon and select About This Mac. Then, go to the Storage section and click Manage. Then, click on the Applications button and see the list of applications taking up space on your device. You can select one or multiple apps and click Delete.
The app and the data will be sent to the Trash, and then you must empty the Trash as explained above.
Remove Exif Metadata From Photos
Whenever you save a photo on your Mac, it is not just the picture that’s getting saved but also the Exif metadata. So, every image contains additional information like the camera type, time, date, GPS coordinates, and copyright information. So, whenever you share pictures on social media or any online platform, you share too much information with the public. Moreover, Exif metadata also makes the images heavier. So, optimizing your Mac’s storage will help you remove Exif data from the pictures to reduce the size of the photos.
Does Deleting Files Doesn’t Free Up Storage Space
Head to the Storage Management window and click on the Documents option. Here, you will see a list of all the documents and files. You can sort them from the biggest to the smallest.
You can reclaim a big chunk of storage space by removing some of the enormous files. While weeding through the files may take time, it will be worth it in the end. You can select one or multiple files, click on them and click Delete.
If you need some of those files, such as photos, videos, project details, or movies, you can consider transferring them to your Google Drive, Dropbox, or iCloud account. By moving these local files to cloud storage, you can free up a lot of space.
Note: You will find the most extensive files hidden in the Downloads folder because most users forget about what they download. In this folder, you might even find duplicate files you don’t need, which are simply taking up space and slowing down your device.
Delete Old Backups
If your computer has old iOS or iTunes backup, it is time you delete them so that your computer can breathe. You might not require these old backups anymore; they are just sitting there, taking up precious storage space. So, you can manually search for these backups on your computer or install a Mac cleanup tool to automate the process. These tools are designed to quickly scan your computer and find the redundant, large files you don’t use anymore. Then, you can go through the list of unnecessary files suggested by the tool and click Delete.
The Bottom Line
The five tricks mentioned above are tried and tested. You can master these tricks to free up storage space quickly and allow your computer to breathe. As the lack of storage space problem is handled, you can upgrade to Ventura or get back a speedy system. So, do not waste more time getting started on your Mac cleaning mission.
Feature Image: Pixabay
Also, read apple related articles:
-
11 Best Apple Watch Face (Third-Party) Apps For Ultimate Personalization
-
Find My iPhone On iCloud – To Keep Track of Your Apple Devices