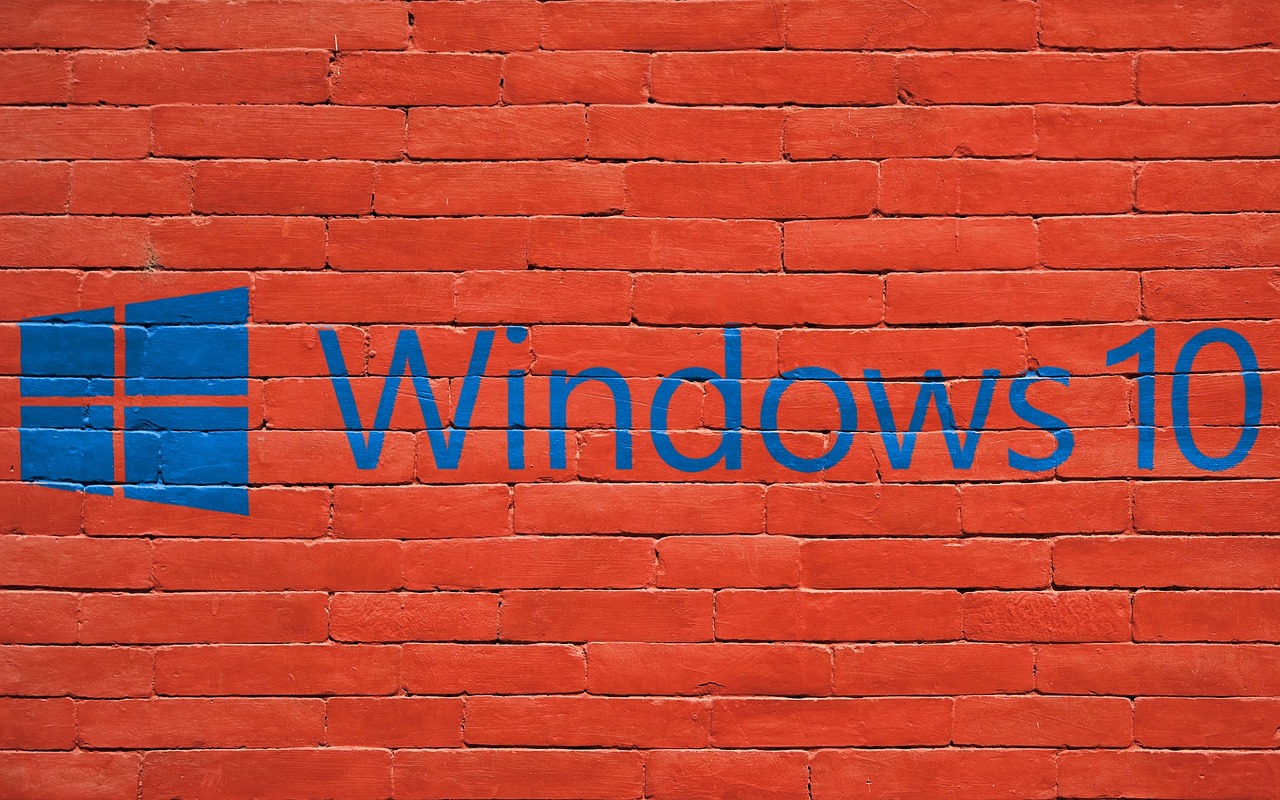Windows 10 is a prevalent operating system. However, it does come with its notorious problems that need to be addressed now and then. The most common problems on Windows 10 troubleshooting and other bugs that can interrupt the experience. With all these problems, you may think that now is probably the right time to shift to Windows 11.
However, you may not be able to make the shift to another version of Windows so soon and may need to stick to this version for a while. In order to do this, you must be able to fix basic Windows problems.
Here are 10 problems that occur with the Windows 10 OS and how you can fix these basic problems on Windows:
Windows 10 Troubleshooting And How To Fix Them
1- Upgrading Going Wrong
This is one of the major Windows 10 problems that need fixing. Microsoft released a major feature update twice a year, the most recent being the May 2021 update, which included improvements to Windows Defender Application Guard and multi-camera support for Windows Hello.
You should receive a notification when an update is available for your device.
- If you prefer, you can go to Settings > Update & Security > Windows Update and select Check for Updates.
- Feature update 21H1 for Windows 10 will appear if it is available. To download and install, click the Download and Install button.
Microsoft recommends trying these steps if you encounter an update error:
- Be sure that your device is connecting to the internet (updating will require you to have internet access in order to be able to complete the update).
- You will need to manually install the update by following the instructions above in order to do so.
- Run the Windows Update Troubleshooter as follows: Choose Start > Settings > Update & Security > Troubleshoot from the menu. Select Windows Update from the Get started menu.
- If the Troubleshooter does not resolve the issue, consult Microsoft’s guide for dealing with update issues.
2- Aggravated Online Security Issues
We’ve heard quite a few users complaining that one of the most common problems on Windows 10 is the online security issue because the updates can be an issue. The best way to stay safe online is to download a VPN for your computer. This solution of a VPN app for Windows 10 because it can keep you safe online. You can change your IP address according to your needs and stay safe when using public networks. VeePN is an excellent option as it comes with a free trial and all these features in the free version.
Also visit: 7 Best VPNs To Unblock Stan Outside Australia | Strong Encryption
3- Haywire Mouse Cursor
Sometimes the cursor on your Windows 10 laptop or desktop will start moving on its own, interfering with your work or browsing. Microsoft has provided a couple of potential solutions. This is annoying and one of the most common problems on Windows 10.
Start the hardware troubleshooter. Select Control Panel by pressing Windows + X. Navigate to Troubleshooting and click View all items on the left panel. Follow the instructions after selecting Hardware and devices troubleshooting.
Update the drivers for the mouse and other pointing devices. The devmgmt.msc window can open when you press Windows + R. Mice and other device drivers should expand. You can update your mouse driver by right-clicking it.
4- Unnecessary Notifications
The Action Center panel, which was first introduced in Windows 10, is on the right side of the taskbar. This puts all the different notifications you might get in one place so you can deal with them all at once. Even though it sounds useful in theory, you could get too many pings and notifications if you don’t deal with them.
It would help if you didn’t ignore these because they usually have a few very important messages in them, but they can also have silly social media updates.
You can sort the important messages from the less important ones and set up the Action Center so that it only bothers you with the most important ones.
Go to Notifications & Actions in Settings. From there, you can use toggle buttons to change how each app works and what information it shows you.
5- Too Much Data Sharing
Windows 10’s default data-sharing settings may be improved upon. Therefore, it’s recommended that users periodically check and adjust them. The Settings app can access via the Start Menu. If you go to Settings and tap on Privacy, you’ll see a list of information-sharing options on the left-hand side of the screen.
You should check all of these options and decide if you are comfortable allowing your apps to access your camera, microphone, and other personal data. As a result, you can check that no apps have secretly gained access to your data without your knowledge. The Feedback & diagnostics setting automatically sends “improved data” to Microsoft; if you don’t want to do this, you can disable it.
You can also use the back button and select Update & Security to access Windows Defender. Verify that the defaults for using cloud-based detection and sending in samples automatically fit your needs.
You see, this is why you should fix the basic problems on Windows 10. You need to keep your things and your data safe.
6- Safe Mode Accessing Is Difficult
In many cases, entering Safe Mode is your best bet, especially when your device cannot normally start. But what if you discover that the F8 or Shift+F8 keys no longer activate Safe Mode at boot?
While this may be frightening, you must keep your composure. One possible solution is to restart the device while holding down the left Shift key until Windows loads. You can also access Update & Security via the Settings menu. But keep in mind that if your computer can’t even boot into Windows, nothing of these solutions will help.
Additionally, Safe Mode can be added to the boot menu if your system is properly set up.
In Command Prompt (Admin), click Win+X and enter bcdedit /copy current /d “Windows 10 Safe Mode” and hit Enter.
Then, go to the Boot sub menu in System Configuration by typing “msconfig” into the Start menu’s search bar. Once you’ve located your freshly generated Windows 10 troubleshooting Safe Mode option, select it and then select Safe Boot and ‘Minimal’ from the Boot type drop-down menu.
If you find three seconds too long of a timeout, you can reduce it to whatever works best for you. Finally, ensure the box next to “Make all boot settings permanent” is checked, and click OK. In the event that you decide you no longer need the Safe Mode entry, you can simply return to this screen and click the Delete button.
This is quite a hassle and one of the most common problems on Windows 10 troubleshooting that can make using this OS a huge issue for you.
When setting up a shortcut, you will need to use the following instructions to build a shortcut for Safe Mode with Networking (you should choose Network in System Configuration rather than Minimal) and Safe Mode with Command Prompt (this will be an alternate shell), substituting appropriate names in quotes using the Command Prompt (alternate shell).
Conclusion
Windows 10 may be great, but it comes with its nuances. And before you can change your OS and upgrade it, you should know how to fix issues with Windows 10 and live with them. This is because Windows 11 still has some bugs that need to be stabilized before it can be a system you can fully rely on.
Feature Image: Pixabay
Some more articles: