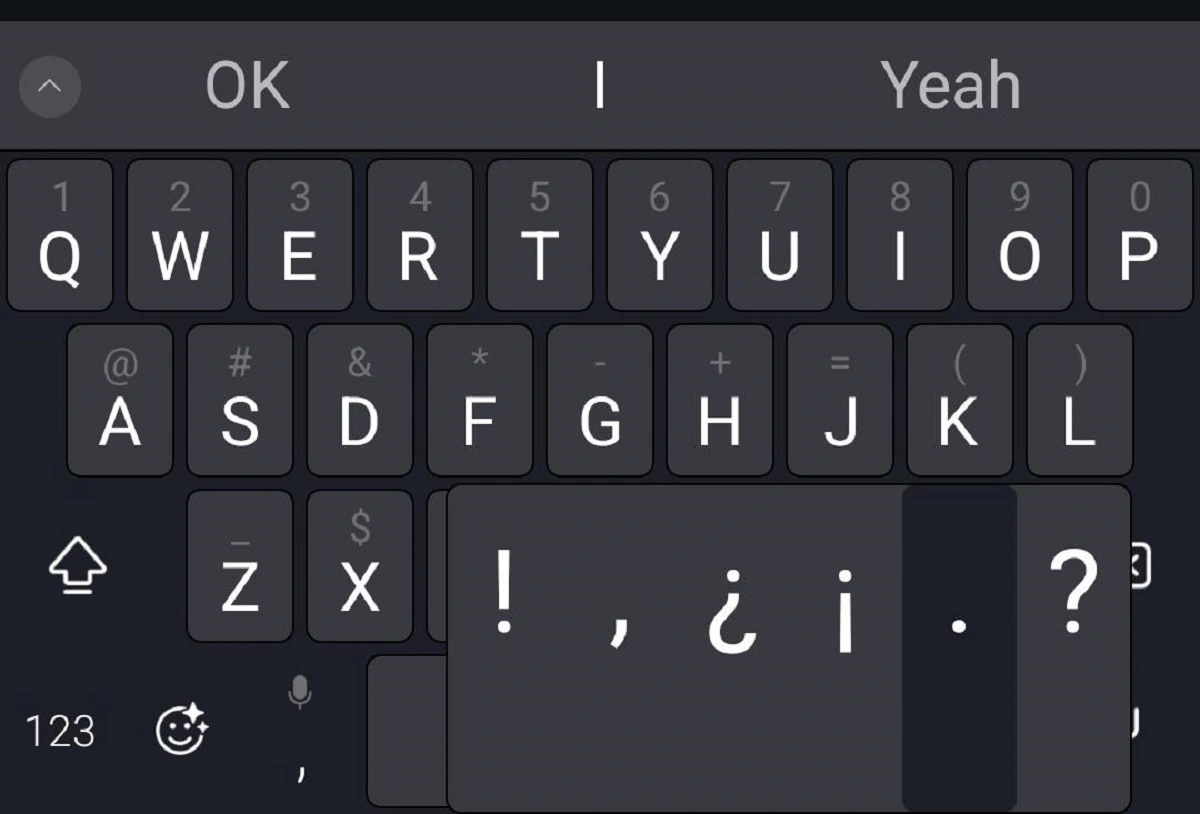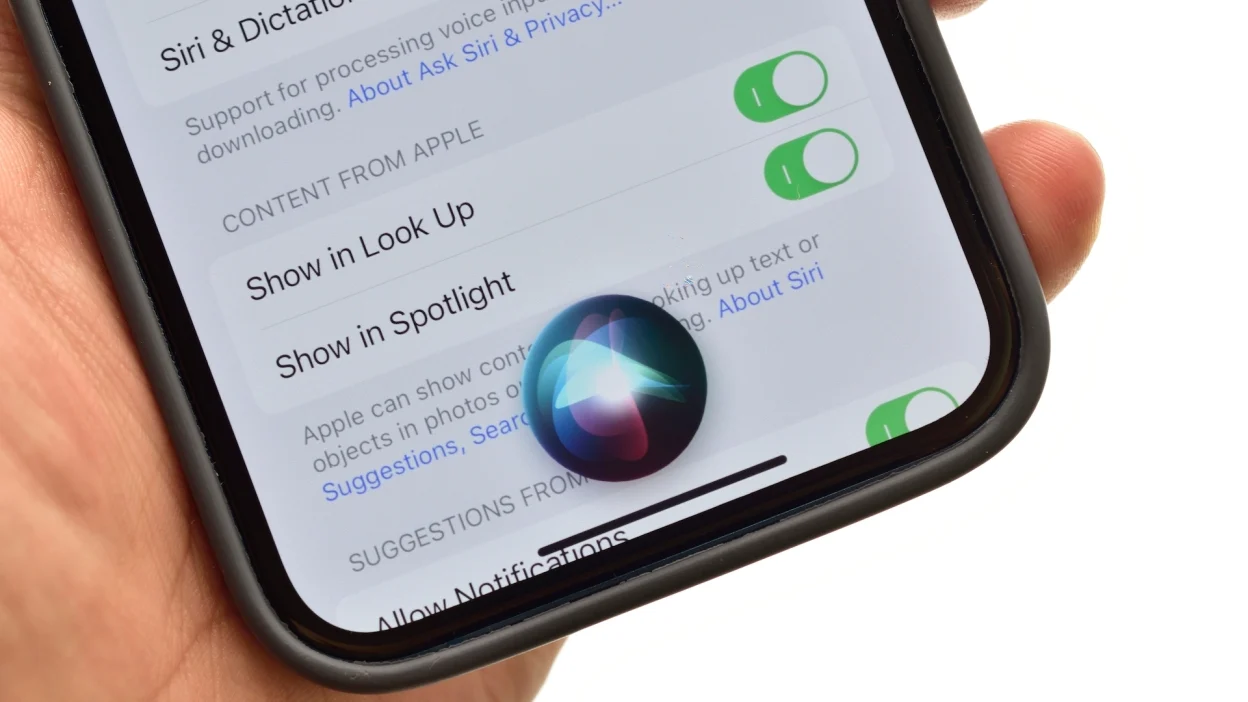How to Type an upside-down Exclamation point on Mac? The exclamation point turned upside down is often used in Spanish and different other languages to open an exclamatory statement. Mac users, you’ve come to the right place to learn how to type this punctuation mark.
This article shows different ways to put an upside-down exclamation point on your Mac. This guide is suitable for anyone who wants to learn Spanish, write for specific readers, or just wants to learn more.
Using Keyboard Shortcuts
One of the most efficient ways to type an upside-down exclamation point on a Mac is by using keyboard shortcuts. Here’s how you can do it:
- Press and Hold the Option Key: The Option key (also known as the Alt key) is your key to accessing special characters.
- Press the Number 1 Key: While holding the Option key, press the number 1 key. This command will insert the upside-down exclamation point (¡) into your text.
This method is quick and effective, allowing you to use the character without additional effort.
Utilizing the Character Viewer
Macs come with a built-in Character Viewer that allows you to access a wide range of special characters and symbols. Here’s how to use it:
1- Open the Character Viewer
Go to the menu bar and click on Edit.
From the dropdown menu, select “Emoji & Symbols. Alternatively, you can press Control + Command + Space.
2. Search for the Upside-Down Exclamation Point
In the Character Viewer window, type exclamation in the search bar.
- Scroll through the results until you find the upside-down exclamation point (¡).
3- Insert the Character
- Double-click on the character to insert it wherever your cursor is positioned.
- This method provides an easy way to explore other special characters as well!
Creating a Text Replacement Shortcut
If you often find yourself needing the upside-down exclamation point, consider creating a text replacement shortcut:
- Open System Preferences: Click on the Apple logo in the top left corner and select System Preferences.
- Select Keyboard: In the System Preferences window, select Keyboard.
- Go to the Text Tab: Click on the Text tab to access text replacements.
- Add a New Replacement: Click the plus (+) button to create a new shortcut.
- In the Replace column, input a unique shortcut (like !! or uiexcl).
- In the With column, copy and paste the upside-down exclamation point (¡).
Use Your Shortcut: Now, whenever you type your chosen shortcut, it will automatically change to the upside-down exclamation point!
This option can significantly speed up your writing process.
Utilizing Third-Party Apps
If you prefer using third-party applications, there are several typing utilities that allow for customized keyboard shortcuts and symbol insertion:
- TextExpander: This application allows users to create snippets of text that can be inserted on command. You can program it to insert the upside-down exclamation point whenever you type a specific abbreviation.
- AutoHotkey for Mac: Although traditionally associated with Windows, AutoHotkey has Mac-compatible alternatives that allow you to create powerful scripting options, including symbol insertion.
These tools can be especially useful for frequent users of special characters.
Copying and Pasting
While it might seem simple, copying and pasting can be an effective solution if you need the upside-down exclamation point infrequently:
- Copy the Character: You can copy the upside-down exclamation point (¡) from this article or any text where it appears.
- Paste It into Your Document: Use Command + V to paste the copied character wherever you need it.
This method is straightforward and can be a quick fix for one-off needs.
Setting Up Language Preferences
If you regularly type in languages that utilize the upside-down exclamation point, consider changing your keyboard layout:
- Open System Preferences: Click on the Apple logo in the top left corner and select System Preferences.
- Select Keyboard: Click on Keyboard and then the Input Sources tab.
- Add Spanish Keyboard: Click the plus (+) button and select Spanish (or another relevant language) from the list.
- Switch Between Keyboards: You can switch between your active keyboards using the Input menu on the menu bar.
Using the Spanish keyboard layout will allow you to type the upside-down exclamation point easily.
Practicing Your Typing Skills
The best way to ensure you can comfortably use the upside-down exclamation point is to practice:
- Create Sample Sentences: Write some sentences in Spanish that require the upside-down exclamation point. Familiarizing yourself with where it appears in text will help reinforce your learning.
- Engage in Language Learning: Use apps or online courses that focus on Spanish writing. This practice will integrate the upside-down exclamation point into your routine.
Conclusion
How to Type an upside-down exclamation point on Mac, You can type an exclamation point upside-down on a Mac with just a few steps. All in all, you’ve got a range of ways to choose from, including keyboard shortcuts, the Character Viewer, text replacements, and third-party apps. After learning from this article, you should feel prepared to use diéresis appropriately in your Spanish writing. Don’t forget to practice; before you know it, typing the upside-down exclamation point on your Mac will be as easy as anything.
FAQ
1. Why is the upside-down exclamation point used?
The upside-down exclamation point is primarily used in Spanish grammar to denote the beginning of an exclamatory sentence, helping signal to readers that the statement is emphatic.
2. Can I type this character on Windows?
Yes, you can type an upside-down exclamation point on Windows using the Alt code. Hold the Alt key and type 0161 on the numeric keypad to insert the character.
3. Is it possible to customize keyboard shortcuts for other special characters on Mac?
Absolutely! You can create custom keyboard shortcuts for a variety of special characters using the text replacement feature in the Keyboard settings on your Mac.
Feature Image by: reddit.com