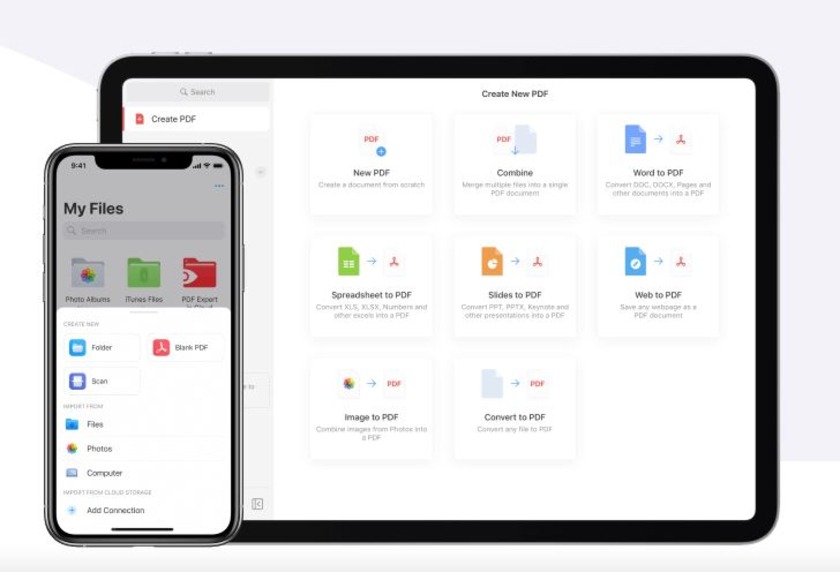PDF files are among the most common types of content on your iPhone. They’re excellent for quickly taking notes and printing out documents. PDF files can also store pictures, videos, and other data types. There are a lot of great options when it comes to PDF files on iPhone. Let’s take a closer look.
Why Perfect PDF Files on iPhone Are So Important
PDF files are documents that can be opened on a computer and accessed as text or image files. PDF files are mainly used for documentation, printing, and online sharing. These files come in different sizes, depending on the resolution you want them to be at. The document size doesn’t always have to match the size of your iPhone. You can choose a PDF file that is appropriate for your device instead.
How to Choose Perfect PDF Files on iPhone
When choosing the perfect PDF file for your iPhone, consider its resolution. A higher-quality document will look better on an iPhone than a lower-quality one. You should also ensure that the PDF file is easy to read and navigate. If you have trouble reading or navigating PDFs, they may not be of high quality and perfect enough for your needs. So, always opt for high-quality files to maximize their utility.
To find the perfect PDF file for your iPhone, start by browsing through online repositories like iCloud Drive and finding ones that meet your specific needs.
Steps to Follow with PDF files on iPhone
Once you’ve found a good one, open it and follow these simple steps:
- Click on the “File” icon at the top left corner of the screen and select “Open in New Window”.
- Type “PDF” into the address bar and then press Tab.
- Click “Create new PDF from URL” and enter it into the address bar.
- Click on “Save as type” and select “PDF” from the list.
- Then, open the new PDF file in Terminal and type the following command to verify its authenticity:
The above command will print out a message saying that it was created successfully by the PDF checker. If everything goes according to plan, you should now see a new PDF folder inside your Downloads folder named “iPhone_PDF”. If you do not find it, kindly check all the steps again. You must have made some slight mistakes.
Our most popular related articles:
How to Create PDF Files on The iPhone
When creating a PDF file on your iPhone, selecting the appropriate file format is important. For example, if you want to create a simple PDF document, you may choose the standard Adobe Acrobat format. If your document has more complex or complicated needs, you may want to use a more specialized or expensive PDF file format.
Choose the File Size
If you want your PDF file to be as large as possible, choose a manageable size without sacrificing quality. For example, if you plan on printing your document, choose a width that will fit an 8×8 inch printer paper size. However, if you do not do so, your PDF file will not meet your requirements in this regard.
Choose the File Type
When choosing which PDF file type to create, keep in mind the specific needs of your project. For example, if you are creating a presentation for an offline audience, then using a PowerPoint-based PDF might be the best option due to its ease of use and wide range of support from online resources like Microsoft Office 365 viewers and readers. On the other hand, if you are producing photos and videos for social media platforms such as Facebook and Twitter, an HD video editor like Adobe Photoshop would be recommended since it offers great editing features for videos that don’t require computer graphics.
Choose the PDF Format
When choosing the PDF format to create your document, you should also consider whether or not you want to save your document in a standard PDF file type or a more specialized or expensive PDF format. For example, if you plan to print out your document, choose the standard PDF file type. If you are creating an online presence for an offline audience, choose the more specialized or expensive PDF format specific to that platform.
How to Use PDF Files on The iPhone
To save a PDF file on your iPhone, you first need to create a new document.
In the Finder, select File > New > PDF. Enter the filename of the file you want to save and click Save.
Afterward, you can use the PDF file on your iPhone by opening it in any app and printing or publishing it. Isn’t it marvelous?
Print the PDF File
To print a PDF file on your iPhone, open an app and click Print. Then, choose an output format (e.g., jpg) and click OK. You will have your PDF file printed instantly. How easy it is now to get your own PDF file printed!
How to Save PDFs on Your iPhone
PDFs are easy to save and share, but there are a few things you need to know to make the most of them. The first step is to choose the correct PDF file format. Various options are available, depending on how you plan to share your PDFs. You can save them as text, images, or PDFs. The latest technology has made it far easier to save PDF files on iPhone.
Save PDFs as text, images, or PDFs
When saving your PDFs as text, you can use many different tools to help you get the most out of your files. For example, Adobe Acrobat lets you print and share your PDFs using email and printers. Additionally, many mobile devices provide free PDF readers that let you save and print your PDF files without hassle.
Print and Share PDFs with Friends and Family
Another great way to save and share your PDFs is by printing them. Many Devices allow for printing directly from their screens or apps, which makes PDF printing an easy option for anyone looking to take their travel budget one step closer! To print your PDF files without additional software or steps, select “print as” when creating a new document in Acrobat or Adobe Photoshop. Doing so will give you a feel of great convenience and comfort. Won’t it?
Tips for Downloading PDF Files on the iPhone
When downloading PDF files, it’s essential to get the most out of them by editing them. Editing allows you to improve the readability and organization of your documents and add extra features and notes.
For example, if you want to create a document that is more than just a simple document, editing can help you do that. You can copy and paste text from other documents into your new PDF file or use PDF Files to create multiple documents simultaneously.
Ending Words
Creating a PDF file on your iPhone is a great way to save time and ensure that your files are of the best quality. Depending on your file format, you can create a PDF file that is easy to print out or use on your device. By choosing the correct format and filename, you can ensure that your files are ready for printing when needed most.