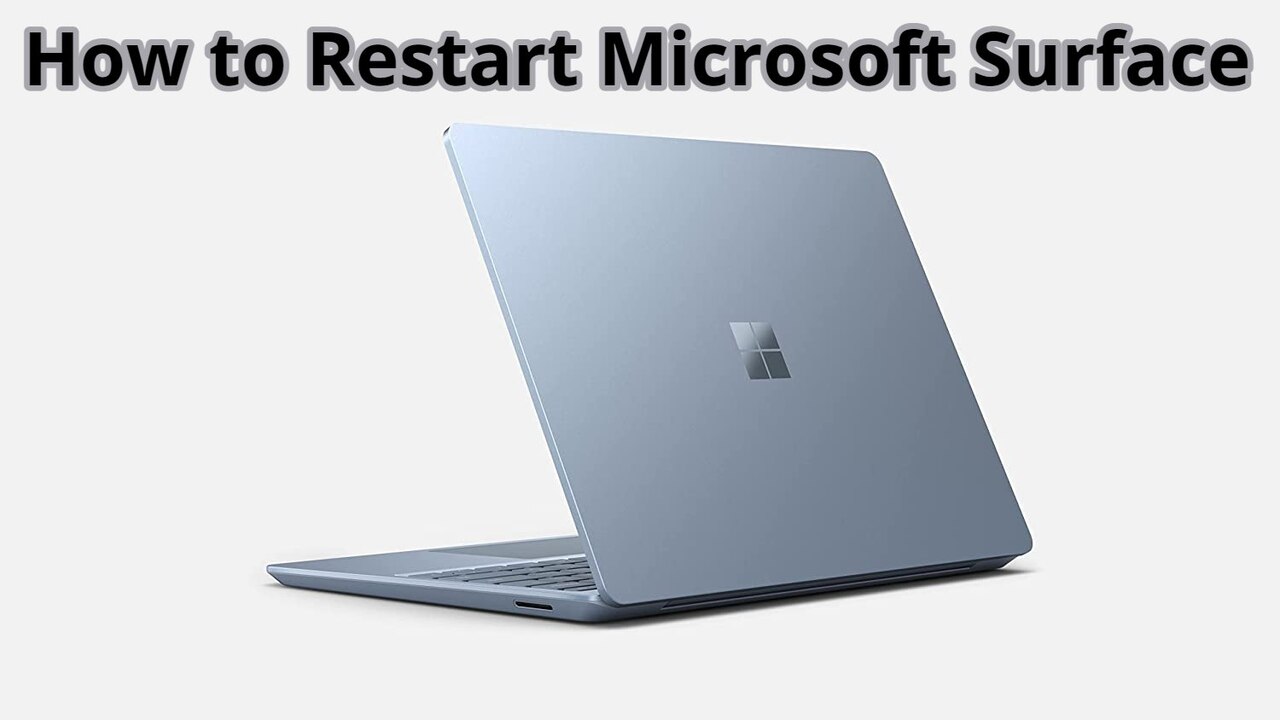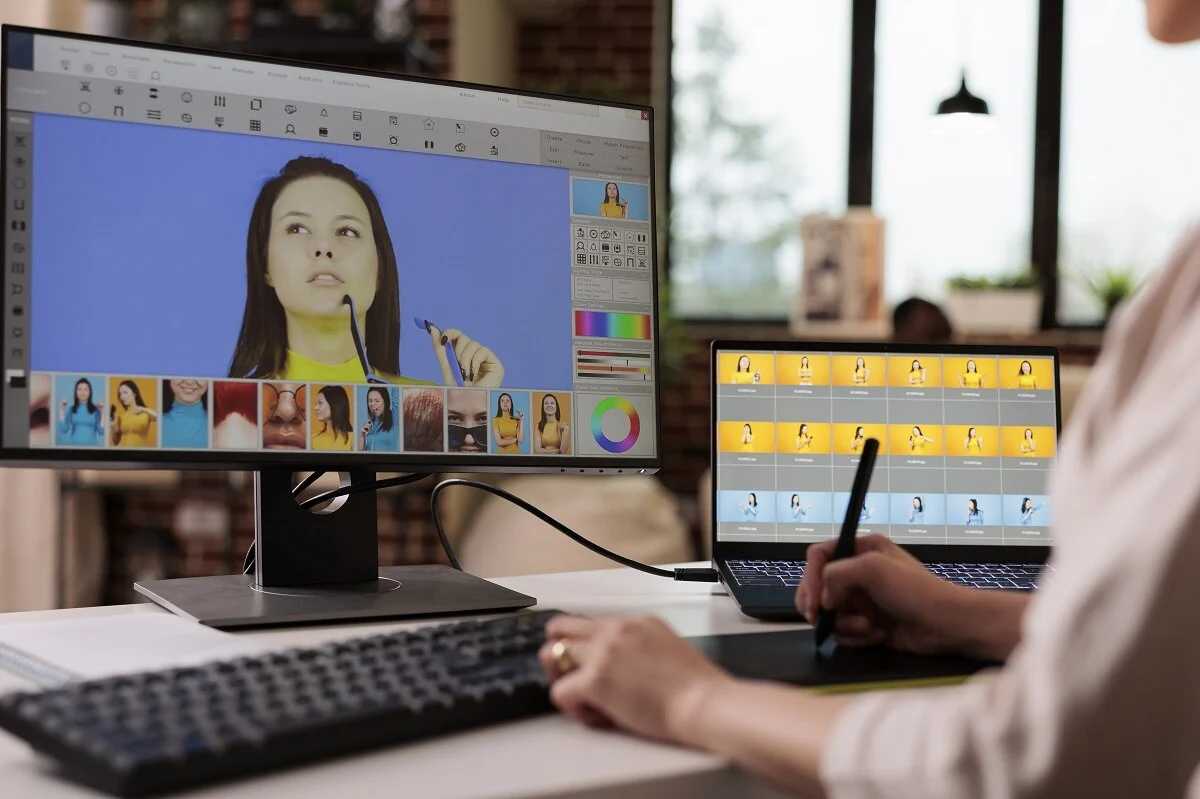Restart your Microsoft surface laptop once a week to make ensure your laptop can install new updates and revive your laptop’s cache to boost its execution. You may sometimes experience unusual activity with your laptop, like hanging or stopping to work. For this, you should restart your laptop. how to restart Microsoft Surface if you face these or relevant issues? Keep reading to learn solutions based on the model of the Microsoft Surface.
For Microsoft Surface Pro Models 5,6,7,8,9 and X
If you are using the above-mentioned Surface Pro and Pro+ models, you must follow these steps to restart Microsoft surface.
Process of How to Restart Microsoft Surface Pro Models
- If you cannot use your laptop because of any issue, the first step to restart it is to press and hold the power button.
- Keep holding the power button till the logo is displayed, and release it after seeing the logo for 20 seconds.
- Thus, your laptop has successfully restarted. Now, you should diagnose your device for any update needed so that you’ll face such hanging issues further.
For Surface Pro 2,3,4 and Book
To restart your laptop for these models, follow the steps below. It is somehow different from the above steps.
Method of How to Restart Microsoft Surface
- The first thing you have to do is to press the volume up and the power button altogether.
- Release after 15 seconds when your laptop turns off. You may see the logo on display, but you must hold the buttons for at least 15 seconds.
- After 15 seconds, release both buttons and wait for 10 seconds.
- Now press the power and the volume up buttons again and release them when you see the logo on display.
Things You Should Do Before Restart
Before you force restart your laptop, you must check and correct the things that may prevent your computer from working. Thus, you should do two tasks.
- Disconnect All The Accessories
- Use Keyboard and Shortcut Keys
Disconnect Accessories
Your accessories may cause your surface not to turn on. To see if you are having these issues, follow these steps.
- If you have connected any USB, SD cards, other USB accessories, or anything extra to your surface, the first thing to do is to unplug or disconnect all those things.
- Now turn on your laptop. If the problem persists, then you should check for the battery.
- Now plugin the original charging cord of the laptop.
- After 15 minutes, turn it on and see if it works. If there is still a problem, this may not be the reason.
Use Keyboard And Shortcut Keys
If your surface laptop is not working after disconnecting accessories and charging the laptop, you can use this method to see if it works.
METHOD
- You may connect an external keyboard or use the surface keyboard to wake up your laptop.
- Press the Windows logo, Cllr, Shift, and B altogether.
- If you were using tablet mode on your surface, you must use it differently.
- For the tablet mode, you must press the volume up and down buttons three times to turn your surface on.
After these two ways, if you still have issues, you can force restart your laptop by using the above process.
Conclusion
Sometimes Microsoft Surface device freezes and held while working. Luckily there are ways to fix this issue You must have issues with your laptop if you are searching for how to restart Microsoft Surface. It is recommended to try the other things before you force restart your surface laptop.
FAQs
Why should I Properly Shutdown my Microsoft Surface Laptop?
You should properly shut down your Microsoft surface laptop because of the following reasons:
- Properly shutting down your laptop Apply and install all available firmware, drivers, and Windows updates.
- Top up your Microsoft surface laptop’s system for quick performance
- Save your laptop’s battery
- Avert your laptop from intense heating
Ensure you have saved all your work before you close your surface laptop or you may lose your unsaved documents when you close your laptop.
What is the Surface Pro Two Button Shutdown Process for Tablets?
- If you want to turn off your surface pro laptop completely. You can do this by executing the process. This process ensures that the Surface pro laptop is completely turned off.
- For this process, you need to lean on and hold the both volume up and the power button of your laptop at once for 15 seconds. After 15 seconds release both buttons.
- Keep in mind this process does not work with surface RT and 2 models.
- it is only applicable to Surface Pro tablets.
Is Overheating or Freezing the Reason my Surface Device Won’t Turn on?
Microsoft Surface devices are made to withstand temperatures between 0° and 35°C. Going above or below the temperature could be the reason for not turning on your device.
Microsoft Surface PC, laptops, and tablets are designed in such ways to avert any data loss due to overheating or freezing. Therefore make sure the temperature of the surroundings of your room is average when you are using any Microsoft surface device.
Additionally, using games and apps that require a lot of storage can overheat your Surface device. A broken and cheap charger could also overheat your Microsoft surface laptop and tablet. Use a fan or air conditioner if you find your surface device overheating to maintain its temperature. Similarly use a room heater if you notice your surface device is freeing and not turning on.
What are the Main Reasons my Surface Pro Won’t Turn on?
If your surface pro is not turning on there could be some reasons and ways to resolve the issue. Mostly the issue can be resolved by some annulment. Start with the most obvious reasons possible and then go towards the difficult ones.
The first reason could be the low battery. you can simply solve this issue by plugging in the charger. Even after connecting the charger, if your surface pro is not turning on then check if the charging cable is damaged.
Other than these you can perform a restart option if your surface pro is not turning on.
I have mentioned the complete process of how to restart the Microsoft Surface above.
So you can perform the restart process by following the above mention methods.